1
21
2011
Ubuntu 10.10をMacにインストールしてみた
Ubuntu10.10 を用いてMacでトリプルブートを行う方法を再検証してみた
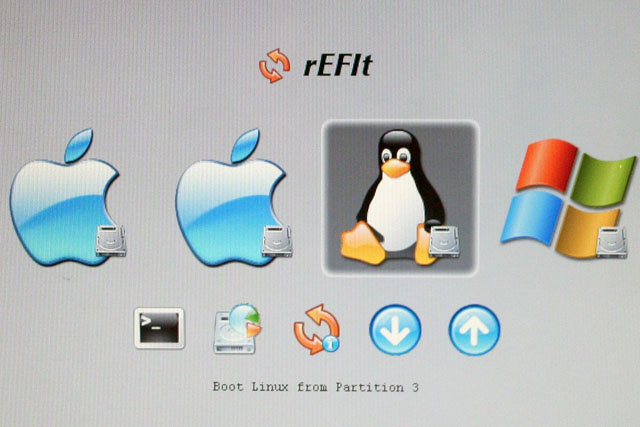
以前の記事で IntelMac 上でMac OS X, Linux, Windowsのトリプルブートを行う方法を紹介しましたが、Ubuntuが10.10となり大分進化したようなので、最新のUbuntuを用いてトリプルブートの再検証を行ってみました.関連する過去の記事を全て追いかけて見るのも大変でしょうから、トリプルブートを行う手順をもう一度整理しておくことにします.
過去の記事のリンクとUbuntuのMacへのインストールに関するドキュメント
・OSX/Win/Linuxトリプルブートシステムの構築(その1)
・OSX/Win/Linuxトリプルブートシステムの構築(その2)
・OSX/Win/Linuxトリプルブートシステムの構築(その3)
これらの記事は2007年12月当時のもので、この頃のUbuntu は7.1 、Mac OS X は Leopard(10.5), Windows はまだ Windows 7 が出ていませんのでWindows XP が主流でした.尤もwindowsに関しては現在でも XP が主流であることには変わりないかもしれません.Windowsが終焉に向かいつつある今となっては、結局WindowsXPがWindowsの黄金時代だったような気がします.
・Mac/Win共有ボリュームの作成
UbuntuをIntelMac上にインストールする方法については、その後UbuntuのWikiになどにドキュメントが公開されているようなので、興味のある方は一度覗いてみて下さい.
・MactelSupportTeamAppleIntelInstallation
・MactelSupportTeamEFI-Boot-Mactel
2番目のドキュメントでは EFI 環境でUbuntu を起動するための取り組み(GRUB2 EFI )について書かれていますが、残念ながらまだ実験段階で、純粋にEFI環境下でUbuntuを起動できるようになるのはまだ先のようです.Ubuntu10.10でもOSの起動に関してはまだ GRUB等のブートローダーの制限が有るようで、レガシーハードウェアの呪縛からは解放されていないようです.
検証用のトリプルブートシステム環境について
可能であれば最新のMacハードウェアでテストしてみたかったのですが、生憎手元には初代のIntelMac機(iMac 2006初冬モデル : iMac1,1、MacBook 2006 初期モデル : MacBook1,1、MacMini 2006 : MacMini1,1 )しかありませんでしたが、多分最新のMacでも同じ手順でトリプルブートシステムを実現できる筈です.
今回はテスト環境を簡単に構築できるように、ハードディスクをeSATA仕様に改造してあるMacMini を用いましたが、Firewire/USBなどの外付けの大容量HDが有れば現状のシステムをこれらの外部ドライブに退避させながら新しいシステムを構築することが可能です.
当然のことながらこの記事を読んでトライしてみようという方々はOSのインストールやイメージファイルの作成、データやシステムのバックアップや移動の方法などは習熟している筈ですので、各種ツールやコマンド等の使用方法については詳しく説明しません.
パーティション構成を決める
Intel Mac では3種類のパーティション構造(GUID形式、Appleパーティション形式、MBR形式)を採用することが可能ですが、IntelMacでMac OS X を扱う場合には基本であるGUID形式を選択することになります.
WindowsやLinux側の制約で、Windows, Linux をインストール可能なパーティションの位置(順番)は限られていることを思い出して下さい.これらの制約については過去の記事を参考にして下さい.
今回は、2番目のパーティションをWindowsとMac OS X の共有ボリュームとして使うことにして、Ubuntuを3番目のパーティションにインストールします.Ubuntuの位置は2番目のパーティションでも良さそうな気がしますが、実際にやって見ると2番目のパーティションではrEFIt経由でUbuntuを起動することができませんでしたので、Ubuntuは3番目のパーティションにインストールします.
Windows に関してはこの構成の場合先頭から4番目のパーティションでなければ起動させることはできませんので、必然的に4番目のパーティションということになります.
Mac OS X の位置は5番目以降であればどこでも構いません.勿論2〜4番目のパーティションにもインストール可能ですが、windowsやLinuxなどのレガシー環境に依存するOSがインストール可能なパーティション領域を潰すのは勿体ないのでMac OS X はなるべく5番目以降のパーティションを利用して下さい.
トリプルブート設定手順
1.ハードディスクをDiskUtility等のパーティションニングツールを用いてパーティションニング(初期化)を行う.
#1 EFI システムパーティション
#2 ”SHARED” HFS+ : Mac OS X / Windows の共有ボリューム用 (Windows インストール後に FAT32へ変換)
#3 ”Ubuntu” HFS+ : Ubuntu 領域 (Ubuntu インストール時に ext3/ext4 などへ変更する)
#4 ”XP” FAT32 : Windowsシステム領域 (Windowsのインストール時に NTFSへ変更)
#5 〜 : Mac OS X や Ubuntu などの領域として必要数確保する
【今回採用したパーティション構成】
#1 EFI システムパーティション
#2 ”SHARED” HFS+ : Mac OS X / Windows の共有ボリューム用 (Windows インストール後に FAT32へ変換)
#3 ”LinuxBoot” HFS+ : Ubuntu ブートローダー領域 (Ubuntu インストール時に ext3へ変更する)
#4 ”XP” FAT32 : Windowsシステム領域 (Windowsのインストール時に NTFSへ変更)
#5 ”swap” HFS+ : Ubuntu swap領域(Ubuntu インストール時に Linux Swap に変更)
#6 ”Linux” HFS+ : Ubuntu ルート領域(Ubuntu インストール時に ext4 に変更)
#7 ”LinuxHome” HFS+ : Ubuntu ユーザホーム領域(Ubuntu インストール時に ext4 に変更)
#8 ”SnowLeopard” HFS+ : Mac OS X 10.6 システム領域
#9 ”Home” HFS+ : Mac OS X ユーザホーム領域
#10 ”Scratch” HFS+ : Mac OS X 用作業領域
※Ubuntu のパーティション構成に関しては様々なバリエーションが可能です.今回はオーソドックスに
“/boot” ブートローダー
”/” ルートシステム
”swap” swap 領域
”/home” ユーザホーム
のように分けてみましたが、場合によってはルートパーティションだけの構成も可能ですが、swapだけは
別パーティションに設けておくことをお薦めします.
ただ一つ注意する点としては、ブートローダーをインストールする位置は パーティション #3 になるように
設定して下さい.
”/boot” を設けずにルートパーティション”/”にブートローダーをインストールすることもできますが、
この場合は ルートパーティションを パーティション #3に持って行って下さい.
ブートローダーが関与しない領域は パーティション#5以降で問題有りません.Ubuntu に関しては
GUIDパーティション形式に正式に対応しているようですが、ブートローダーのGRUBだけはMBR構造
に依存するようです.
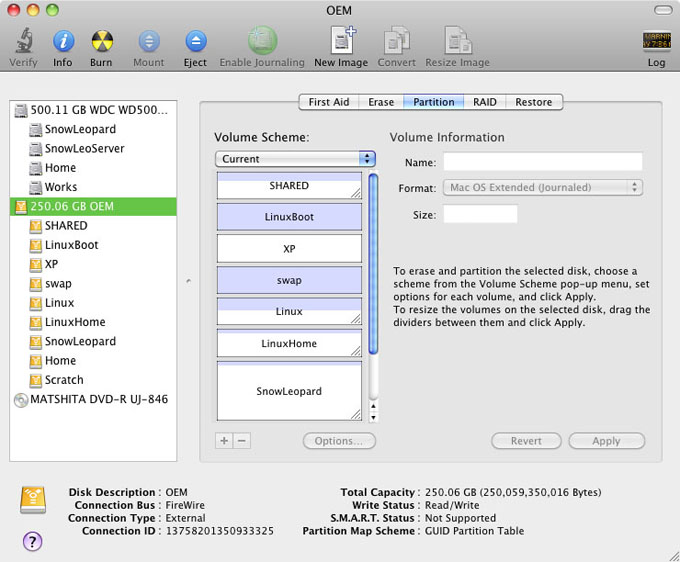
DiskUtilityで予めパーティショニングを行っておく
Current GPT partition table:
# Start LBA End LBA Type
1 40 409639 EFI System (FAT)
2 409640 31659639 Mac OS X HFS+
3 31921784 33756791 Mac OS X HFS+
4 33757184 96255999 Basic Data
5 96256000 100162255 Mac OS X HFS+
6 100424400 123861903 Mac OS X HFS+
7 124124048 186624047 Mac OS X HFS+
8 186886192 343136191 Mac OS X HFS+
9 343398336 468398335 Mac OS X HFS+
10 468660480 488134983 Mac OS X HFS+
Current MBR partition table:
# A Start LBA End LBA Type
1 1 409639 ee EFI Protective
2 409640 31659639 af Mac OS X HFS+
3 31921784 33756791 af Mac OS X HFS+
4 33757184 96255999 0b FAT32 (CHS)
MBR contents:
Boot Code: None
2.最初にMac OS X をインストールし、rEFItやwinclone等の各種ツールを使えるように設定しておく.
今回はeSATA, IEEE1394a/b, USB2.0 対応の外付けのHDドライブ(裸族のお立ち台
スーパーコンボ CROS-SCを用いて既存のMac OS X システムからそのままMac OS X を
移行(コピー)しています.
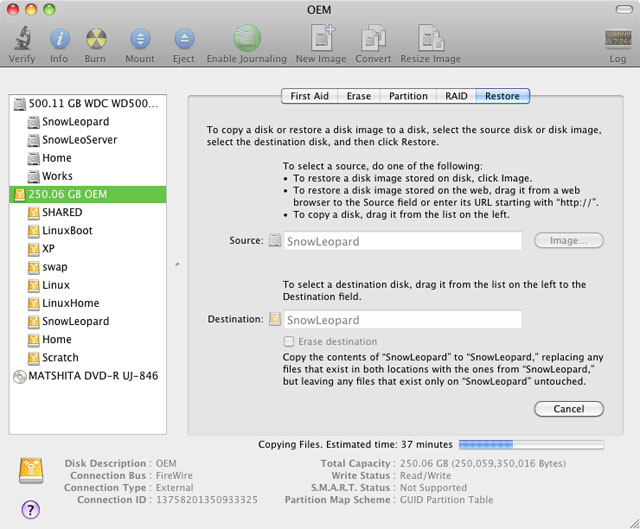
予めMac OS X をクローニングしておく
3.Windowsのインストールおよび各種デバイスドライバーのインストールを行う.
Windowsのインストールは面倒なので、今回はMacBookにインストール済みのWindows XPを
winclone を用いてバックアップしたイメージをそのまま MacMini 上にリストアした.
初代Intel MacMiniと初代MacBook に関してはハードウェアの違いが少ないので、Windows XP
のシステムはそのまま動かすことができる可能性が高かった.実際にやってみたところ今のところ
問題無く動いている.(今回はあくまでも検証用の仮システムですので、本番ではそのマシンに
適合したWindowsを用いて下さい)
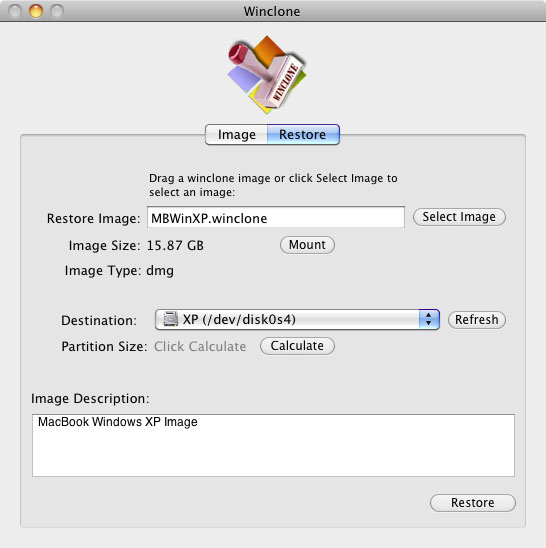
winclone を用いて Windows XP をリストアしている
4.Mac OS X と Windows で共有可能なボリュームを作成する.
DiskUtility や コマンドラインを持ちいて、予め作成して置いたパーティション#2の “SHARED” HFS+ を
FAT32へ変更する.
5.rEFIt を通じて、Mac OS X と Windows がきちんと動作することを確認しておく.もし Windowsが起動
しなくなってしまった場合は、rEFIt のパーティションツールやWindows インストーラーの Recoveryツール
等を用いて、Windowsのブートトラブルを解決して下さい.
Windows インストーラーの Recoveryツールのコマンドには “FIXBOOT”, “FIXMBR”, “BOOTCFG” などが
ありますので必要に応じて適宜使い分けて下さい.
6.Ubuntu 10.10 インストールCD(USBメモリ)を起動してUbuntuのインストールを実行する.
インストール作業その物はUbuntuインストーラのGUI画面に従って行っていけば簡単に行うことができます.
パーティション構成の選択画面では必ず 一番下の “Specify partitions manualy(advanced)” を選んで下さい.
/dev/sda3 → /boot ext3 フォーマットする
/dev/sda5 → swap area
/dev/sda6 → / ext4 フォーマットする
/dev/sda7 → /home ext4 フォーマットする
ブートローダーをインストールする位置 → /dev/sda3
※ブートローダーはMBR領域 (/dev/sda )にもインストールして起動させることができますが、rEFIt の
画面でWindowsを選択しても、GRUB のOS セレクタ画面が毎回表示されて鬱陶しいので、MBR領域には
インストールしない方が良いでしょう.
MBR 領域はWindowsやrEFIt などを通じてメンテナンスすることがありますので、MBRにはGRUB 関係の
データは置かない方が賢明です.
[galleria2 gallery=7 thumb_w=90 thumb_h=60 ] Ubuntu10.10のインストール
Current GPT partition table:
# Start LBA End LBA Type
1 40 409639 EFI System (FAT)
2 409640 31659639 Basic Data
3 31921784 33756791 Basic Data
4 33757184 96255999 Basic Data
5 96256000 100162255 Linux Swap
6 100424400 123861903 Basic Data
7 124124048 186624047 Basic Data
8 186886192 343136191 Mac OS X HFS+
9 343398336 468398335 Mac OS X HFS+
10 468660480 488134983 Mac OS X HFS+
Current MBR partition table:
# A Start LBA End LBA Type
1 1 409639 ee EFI Protective
2 409640 31659639 0b FAT32 (CHS)
3 31921784 33756791 83 Linux
4 * 33757184 96255999 07 NTFS/HPFS
MBR contents:
Boot Code: Unknown, but bootable
7.rEFIt のOS選択画面のアイコンをペンギン君に無理矢理変更する.(蛇足)
現行のrEFIt(v0.14) では、Ubuntu10.10 のアイコンが Legacy OS として認識されてしまうので、
ペンギン君が現れるようにアイコンを修正する.
rEFItのLegacy OSアイコンの格納場所は、 “/efi/refit/icons/os_legacy.icns” なので、Linux
ペンギンのアイコン “os_linux.icns” に置き換える.
iMac:~ yasuaki$ cd /efi/refit/icons
iMac:icons yasuaki$ sudo mv os_legacy.icns os_legacy.icns.bak
Password:
iMac:icons yasuaki$ sudo ln os_linux.icns os_legacy.icns
iMac:icons yasuaki$
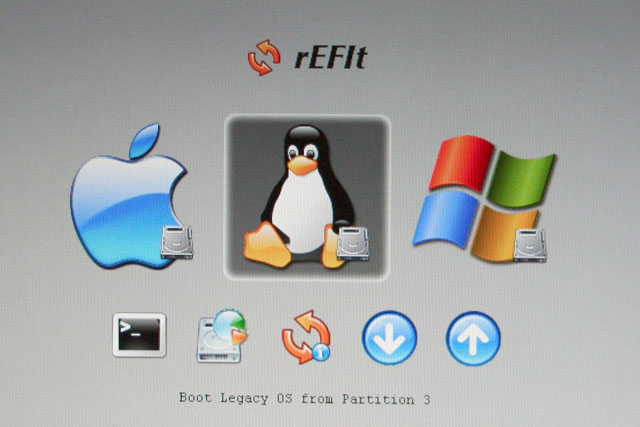
無事ペンギン君が現れるようになった
