12
25
2007
OSX/Win/Linuxトリプルブートシステムの構築(その2)
インストールの手順について
Mac OS X, Windows XP/Vista, Linux を1つのシステム上にインストールするには、どのような順番でインストールするかが重要になります.Mac OS X の場合は置かれるパーティション位置やMac OS X の数は自由に設定できますが、WindowsやLinuxのようなレガシーOSは複数のOSと組み合わせて使う場合にはかなりシビアな制限があります.
Mac OS X は融通が利くのでとりあえず後回しにして、Windows とLinux の共存方法について検討することにします.まず、WindowsとLinux の起動プロセスを簡単に掌握しておきましょう.Windowsについては『MacでWin – BootCamp (その2)』 を参照していただくとして、Linux の場合を検討してみます.
多くのi386用Linux ディストリビューションでは、そのブートローダーとして LILOかGRUB を用いています.Linux を単独で動かすのであればこれらのブートローダーのインストール先として通常マスターブートレコード(MBR)を指定します.MBR自体は1セクタ(512バイト)しか領域がないので大きなブートローダプログラムを置くことはできませんので、ブートローダーを first stage と second stage の2つに分けているようです.
MBRにはWindowsもブートローダーを置くようになっています.従ってWindows とLinux をインストールするとお互いがMBRの内容を更新してしまいますのでそのままでは両方のOSを起動することができなくなってしまいます.Linux のインストーラは Windows が先にインストールされている場合、きちんとWindowsも起動できるようにブートローダーを設定し、Windows/Linux を起動時に選択するメニューを表示するようになります.殆どの場合はWindowsが予めインストールされていて、後からLinux を追加してデュアルブートシステムを構築するので、この方法は理に適っていますね.では、逆の場合はどうでしょうか.Linux が先で、後からWindowsをインストールすると、Windowsのインストーラーは自分の知らないOSがシステム上に有るよと言って注意を促すのですが、この未知の Linux OS は無視されてしまいます.他のOSがWindows の場合はきちんと認識して起動メニューに加えてくれるのですが、憎きLinux は仲間に入れて貰えないようです.
では、後からWindowsをインストールした場合にLinux は起動できないのかというと決してそうではなく、Windows側に小細工を施し、Linuxのブートローダーを Windowsから起動できるようにすることでWindowsとLinuxを併存させる事ができます.この辺のテクニックは結構難しいので、興味のある人は 『Windows Linux デュアルブート NTLDR』などのキーワードで検索して見て下さい.
Linux のインストーラはデフォルトでは MBR にブートローダを書き込みますが、オプションでMBR以外の場所(例えば “/boot” など)にも置けるようになっています.この方法ではMBRには変更を加えないのでWindowsの起動を阻害することはないのですが、Linuxのブートローダにアクセスするための何らかの仕組みを用意しなくてはなりません.”BootMagic”や”OS Selector” などのOS セレクターツールはMBR内に独自のブートローダーにアクセスするためのフックを埋め込み、WindowsやLinuxのブートローダーをこの独自のブートローダーからアクセスすることで起動OSを切り替えています.
前置きが長くなってしまいましたが、今回は Linux を先にインストールし後からWindows XP をインストールすることにしました.Linux のブートローダー(GRUB) はMBRには書き込まず、Linux の起動パーティション (今回はルート” / “だけのシングルパーティション構成)側にインストールすることにします.
何故このような順番にしたのかというと、Ubuntu Linux のインストーラーの挙動が不明でMBRやパーティションの構造が書き換えられる恐れがあったため、念のため先に Ubuntu Linux をインストールしました.MBRやパーティション構造が変化してWindowsが正常に起動できなくなると、それを修正するのはちょっと面倒です.
後で日本語のスクリーンショットを撮るために、Windowsがインストールされている状態で再度Ubuntu Linux をインストールしてみましが、Windows, Linux 共に問題なくインストールできましたのでWindowsを先にインストールしても問題ないようです.この場合、LinuxのブートローダーにWindows起動用のメニューが現れ、Windowsも起動できるようになります.
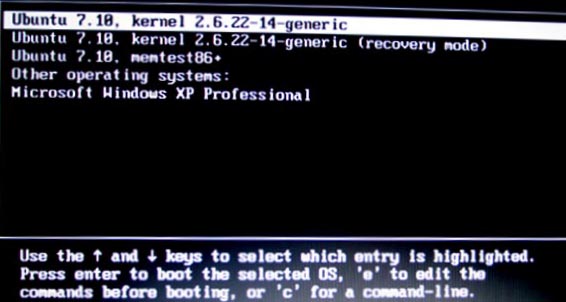 GRUBの起動OS選択メニュー
GRUBの起動OS選択メニュー
Ubuntu Linux 7.1 Desktop のインストール
Ubuntu Linuxをインストールするのはそれほど面倒ではありませんが、パーティションの設定とブートローダのインストールの場面がちょっと難しいかもしれません.このインストールでとても重要な箇所ですので注意して設定して下さい. インストールの様子を写真を見ながら追っていくことにしましょう.
1. インストーラCDから起動する.
通常のMac OS X のインストールと同じように、Ubuntu のインストーラCDを挿入し、このCDから
起動して下さい.
CDが起動すると最初に次のような選択メニューが現れますので、一番上(デフォルト)の項目を選んで
下さい.2番目の”セーフグラフィックモード”を選ぶと、マシンのグラフィック能力を最大限生かせな
い可能性があります.
”セーフグラフィックモード”でインストールすると、MacBook の場合 “1280 x 800” のモードが選べ
ませんでした.
2. CDからUbuntu が起動すると、デスクトップが現れ Linux として使えるようになりますが、この状態
ではハードディスクにインストールされている訳ではないので、デスクトップ左側にある、”Install”
アイコンをクリックしてインストーラーを起動します.
3. インストーラーを起動すると、言語や地域、キーボードのタイプなどを聞いてきますので、自分の
マシンに合わせて適切に設定して下さい.
4. ハードディスクのパーティション設定ダイアログが現れますので、ここでは一番下の ”手動” を選んで
下さい.パーティションの一覧が現れますので、インストールしようとする目的のパーティションを見
つけて下さい.
今回は /dev/sda3 というパーティションがルート用に確保した領域で、swapは /dev/sda5 になり
ます.この /dev/xxxx というデバイス名は後でブートローダーのインストール先として指定する必要
がありますので、必ず覚えておいて下さい.マシンによってはこの部分の名前(デバイス名)は異なる
かもしれません.
/dev/sda3 の項目を選択し、フォーマット欄にチェックを入れます.ダイアログ左下に ”Edit(編集)”
というボタンがありますので、これをクリックして下さい.パーティションサイズやファイルシステムの
タイプ、マウント先などを設定するダイアログが現れますので、ファイルシステムのタイプ(利用方法)
を “ext3” に、マウントポイントをルート “/“ として下さい.
同様に swap パーティションも設定して下さい.この場合、マウントポイントは設定できません.
5. ハードディスクのパーティション設定が終わると、”インストールの準備完了”ダイアログが現れます
ので、内容を確認し、ブートローダーのインストール先を変更するオプションダイアログを呼び出し
ます.
オプションダイアログを呼び出すには、”インストールの準備完了”ダイアログの右下にある、
”Advanced…” ボタンを押して下さい.ブートローダ設定ダイアログが現れますので、インストール
するデバイス欄に、ルートパーティションの “/dev/sda3” を指定して下さい.
6. 全て準備がOKであれば、”Install” ボタンを押してハードディスクへのインストールを実行して下さい.
インストールの進捗状況を表すダイアログが現れて、数十分程度でインストールが完了します.
7. インストールが完了すると再起動を行いますが、今回のインストール方法ではまだLinux を直接起動
することはできません.このUbuntu Linux を起動できるようにするには、この後行う、”rEFIt” という
EFI ブートローダをシステムにインストールする必要があります.
[galleria gid=”ubuntu” ]
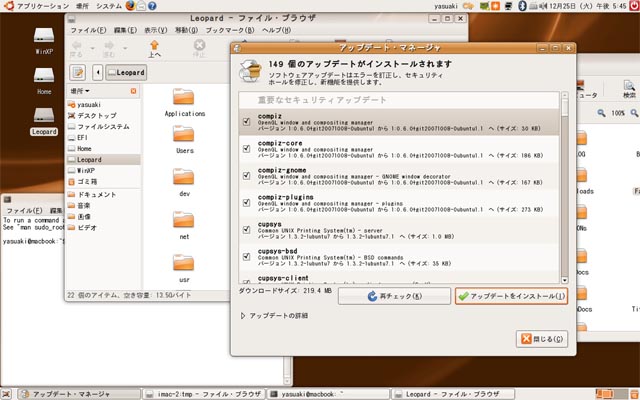 MacBook上でネイティブ動作しているUbuntu Linux 7.1
MacBook上でネイティブ動作しているUbuntu Linux 7.1
これでUbuntu Linux のインストールは完了です.次回はWindows XP のインストールと EFI ブートローダ ”rEFIt” の設定を行います.
