1
12
2019
ConoHa WINGでサイト構築してみる(初期構築編:その1)
ConoHa WINGで自分専用サイトを立ち上げるには
このサイト “y2tech.net”と”y2tech.net” についてはConoHaのVPSサービスを利用してインターネット上で公開しているが、ConoHaを運営しているGMOインターネット社が、新たに ConoHa WING というレンタルサーバサービスを昨年後半にリリースした.何でも『国内最速レンタルサーバサービス』という事を堂々と宣言しており、他社の同様なサービスと較べて圧倒的に早いことを売りにしているだけではなく、レンタルサーバサービスとしては後発な分、他社のサービスよりも使い勝手が良さそうだ.
そこで今回は、VPSでLinux/BSD系OSをインストールしてアプリケーションを導入するには敷居が高すぎるが、WordPressなどのWEBコンテンツの維持管理は問題なく行えるレベルの人が、ConoHa WINGを使ってWEBサイト(WordPress)とメールサービスを簡単に立ち上げる事を想定して、具体的な例を示しながら説明して行くことにする.
ConoHa WINGでの共用WEBサイトの運用にも慣れ、WEBサイトを一通りコントロールできるようになったところで、応用編としてConoHa WINGによる自ドメインサイトの立ち上げ方についても説明しようと思う.ドメインの取得方法やConoHa WINGでの設定項目などを、実際の構築例を示しながら順を追って説明して行く予定だ.
ConoHa WINGを選んだ理由
GMOインターネット社のConoHaサービスはVPSを提供するサービスとして始まったものであるが、VPSサービスではOSから上のレイヤーを全てユーザが自前で構築しなければならず、VPSサービスを使ってWEBやメールなどのサービスサイトを構築するには相当なITスキルが必要だ.VPSサービスはLinuxやネットワークに精通したITエンジニアや高度なスキルを持ったハイエンドユーザをターゲットとしているため、中途半端な知識しか持ち合わせて居ないユーザが使うのは大変危険だ.
一方、今回紹介するConoHa WINGはVPSとは異なり、フルマネージド型のレンタルサーバサービスで、WEBやメールなどのホスティングサービスが事業者側によって殆どお膳立てされた状態で提供される.WEB管理コンソールで “ちょこちょこ〜と” 設定するだけで簡単に(VPSに較べればの話ではあるが...) 自分専用サイトを運用できる.
ConoHa WINGであれば、ファイアウォールなどの基本的なセキュリティー対策はサービス提供側が面倒を見てくれるので、サイトを初めて立ち上げるという初心者でも手を出し易いだろう.但し、WordPressなどのアプリケーションレベルのセキュリティー管理はあくまでもユーザの責任なので、この辺のユーザの責任分解点をきちんと理解した上で利用しなければならないことは言うまでもない.
勿論、同じようなレンタルサーバサービスは他の多くのサーバ事業者でも提供されているがConoHa WINGでは簡単にサービスプランを変更してスケールアップ(ダウン)したり、比較的空いているサーバにサービスを自分で移行する機能を備えていたり、使用するリソースをリザーブ可能なプランを選べるなどかなりユニークな機能が満載だ.課金体系も時間単位の課金が可能であり、ちょっと試してみるにも気兼ねなく使うことが可能だ.SSLサーバ証明書も無料のLet’s Encryptやグローバルサイン社のクイック認証SSLのどちらかを導入可能だ.Let’s Encryptの場合は個人のプライベートサイトレベルでの用途、個人事業や商用サイトレベルのSSL証明書としてはクイック認証SSLを選択することになるだろう.但し、クイック認証SSLは月額2,000円なので、このレベルのSSL証明書の価格としてはあまりにも高額なのが難点だ.この点はGMO社に改善を望みたいところだ.
1.ConoHa WINGを基本機能だけで立ち上げてみる(共用ドメインでの運用)
先ずは、自分の用途に応じたConoHa WINGの最適なプランを選ぶ必要があるが、後からプラン変更することは可能なので、最初はスモールスタートで始めてみて、必要に応じてプランを変更するのが無難だろう.
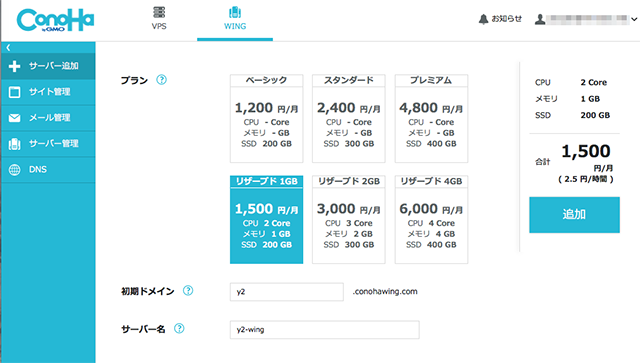
今回はリザーブド1GBプラン(1,500円/月:2.5円:/時間)を選んでみた
リザーブドプランの場合、共用サーバ上でオーバーコミット(サーバの物理的な性能を超えた状態でサービスを運用する状態:借金に頼って無い袖を振るどこかの国の財政みたいなもの?)されることはないので、WEBサーバなどのアプリケーションの性能は維持しやすいのが特徴だ.但し、ネットワーク部分は共用なので、ある特定のユーザが無茶なことを行えば、そのホストサーバを利用している全ユーザに影響が及ぶ可能性があるので、この点は留意しておいて欲しい.
1GB mem, 2 vCPU coreの割り当てプランと同じような性能のVPSサービスの値段(現時点で 810円/月)と較べると料金は高いが、フルマネージドサービスでVPSサービスと同じような性能が得られることを考えれば、決して高い金額ではないだろう.
プランを選んでサーバ側の準備が整うと、ユーザの管理コンソール上からサーバに関する色々な設定が行えるようになる.今回は初期ドメイン名を “y2″、サーバ名を”y2-wing” としている.初期ドメイン名は外部からアクセスされるドメイン名となるが、サーバ名の方は単なるの管理上の名前なので分かり易い名前を付けておけば良いだろう.
先ずは、自分のドメインを設定する前に、初期状態の共用ドメイン(y2.conohawing.com) がどのようになっているのか確認しておく.
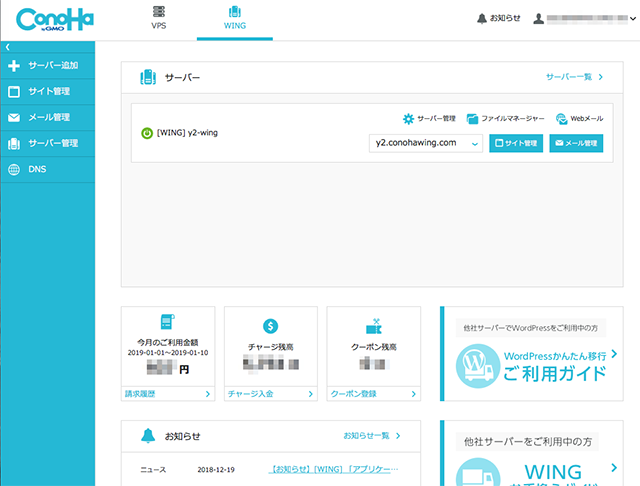
サーバの初期設定が完了し、初期ドメイン(y2.conohawing.com)で運用可能な状態になった
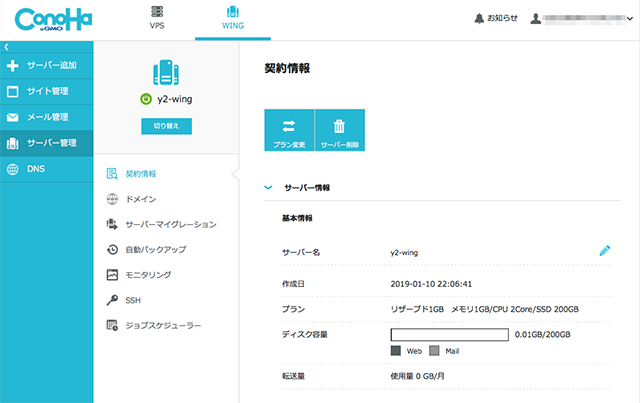
サーバ”y2-wing”を選択し “サーバ管理” メニューから”契約情報”を表示してみる
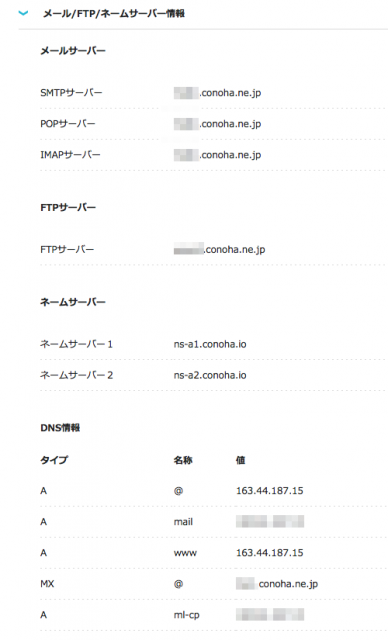
サーバ”y2-wing”の各種サービスを利用するために必要な情報を確認する
この情報を見れば、メールサービスやWEBサービスを利用するために必要な情報が載っているのだが、DNS関連の情報についてはインターネット技術に詳しい人でなければこの内容を理解することは難しいかもしれない.自分でドメインを取得してサーバを運用するにはこの辺のDNSの仕組みを理解できていないと無理なので、理解できないようであれば潔く自前ドメインサイトの運用は諦めましょう!!!.
WEBサーバの状態を確認してみる
管理コンソールの左端に有るメニュータブを”サーバ管理”から”サイト管理”に切り替えると、WEBサービスで必要となる各項目をを管理することができる.実は、何も設定をしていない状態でも、既にWEBサーバ自体は立ち上がっていて、ユーザは自分の静的なWEBコンテンツを公開可能な状態になっている.
コンソール画面の左端から2列目に”サイト管理”用のサブメニュータブ(”サイト設定”、”サイトセキュリティ”、…)が現れるので、簡単に説明しておく.
“サイト設定”では”アプリケーションインストール” でWordPressやEC-CUBEなどのCMSシステムの簡単インストールができるようになっている.また、”基本設定”、”応用設定”でキャッシュ機能やエラーページの設定など、より細かなWEBサイトの設定ができるようになっている.
ConoHa WINGは一つのサーバOS上に複数のユーザアカウントが設けられるタイプのサービスなので、ユーザのコンテンツは基本的に個人用のホームディレクトリ配下に置かれることになる.この辺の仕組みは、”基本設定”の”エラーページ”や”応用設定”の”.htaccess”設定の内容を見れば直ぐに判るだろう.
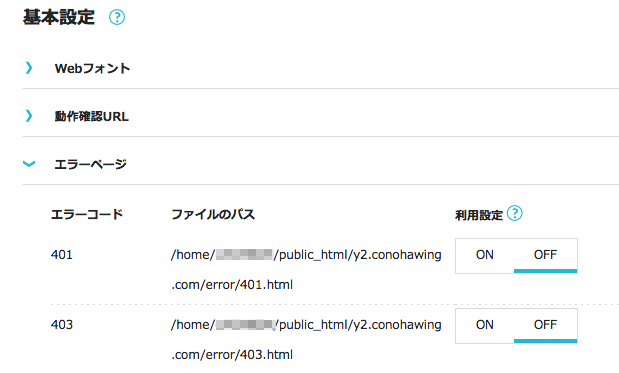
エラーページファイルは” /home/xxxxxxxx/public_html/y2.conohawing.com/error/” 配下に置かれている
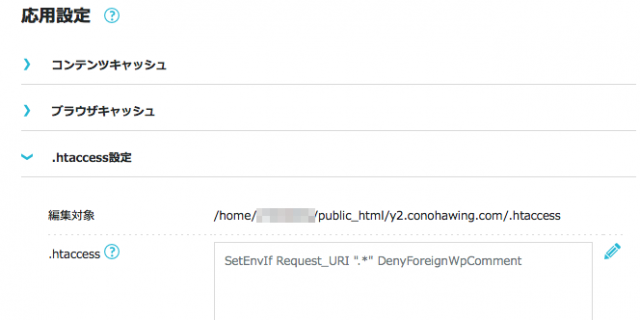
“.htaccess”ファイルは” /home/xxxxxxxx/public_html/y2.conohawing.com/.htaccess” に置かれている
これらの情報から、今回の “y2-wing” でのユーザアカウントのIDは “xxxxxxxx” で、サーバOSのホームディレクトリ(/home)配下に”xxxxxxxx” というディレクトリ名でユーザのホームディレクトリが置かれていることが読み取れる.
【追記:1/13 2019】 ユーザアカウントのIDはファイルマネージャで各種ファイルの情報を覗いてみたところ、”xxxxxxx” の部分は、ユーザIDではなくグループIDになっていた.これは恐らくWEBアプリケーションであるファイルマネージャが、ユーザのコンテンツにアクセスできるようにするための工夫のようで、SSHでログインした際には、ファイルのオーナー、グループはどちらも “xxxxxxxx” になっている.
ユーザの公開WEBコンテンツは、ApacheWEBサーバなどで一般的な “~/public_html” 配下に、管理ドメイン毎に分けて置かれることになる.今回は初期ドメイン”y2.conohawing.com”だけなので、初期ドメイン名と同名のディレクトリ “y2.conohawing.com” が作成されており、そこに”y2.conohawing.com”サイト用のHTMLファイルなどのコンテンツを配置すれば良いことが判るだろう.
追加ドメイン “abc.def.xyz” を作成すると、”public_htm”ディレクトリ配下に、”abc.def.xyz” というドメイン名のディレクトリが作成されることになる.
WEBサービスが正常に立ち上げっていることを確認するために、簡単なHTMLファイルを作成し、インターネット上できちんと見えているかどうか確認してみよう.FTPの設定やSSHでの接続方法については一先ず置いておいて、WEBブラウザ経由でコンテンツを簡単に管理できる”ファイルマネージャ”を使って、”index.html”を配置してみる.
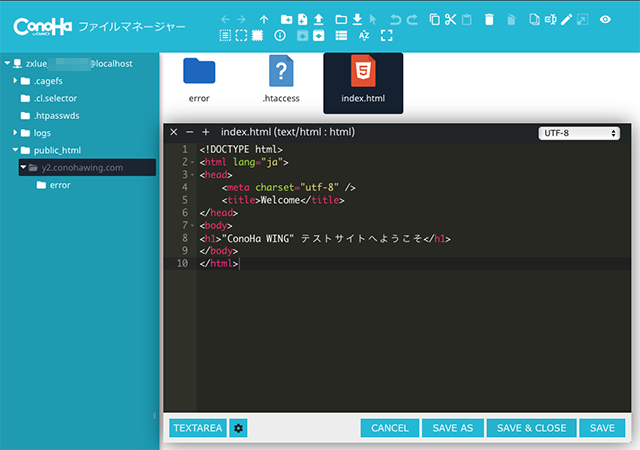
簡単なHTMLページを作成し、デフォルトトップページ”index.html”として配置する
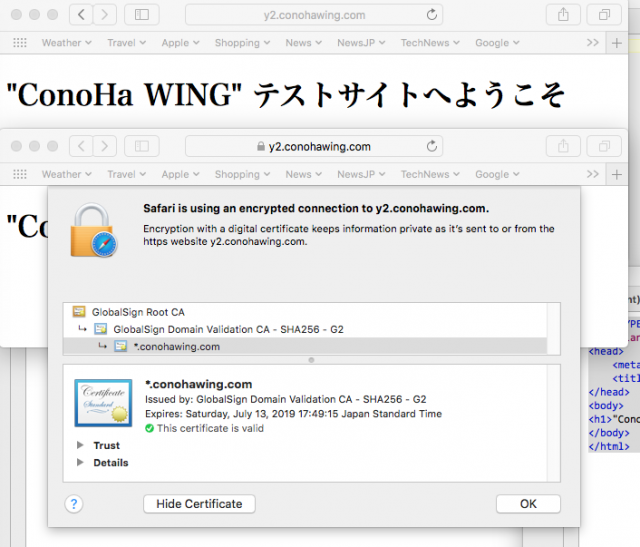
“http(s)://y2.conohawing.com/” でアクセス可能であることを確認した
ユーザ側で何も設定しなくても、デフォルト状態でHTTPとHTTPSの両方でアクセスが可能だ.HTTPSでは、デフォルトで “*.conohawing.com” というワイルドカード証明書が有効になっているので、必要に応じて ”常時HTTPS” 化しておくと良いだろう.
記事が長くなってしまったので、ssh, FTPなどの設定などについては続編で説明することにしよう.
補足情報
ConoHa WINGでは、IPv6でのサイトサービスは提供されていないので、IPv4/IPv6のヂュアルアルスタックでの運用には向いていない.尤もIPv6の環境を整えられるスキルを持っているような人達は最初からVPSやAWSのようなクラウドサービスを使うので、ConoHa WING では IPv6 での提供の必要性は薄いのかもしれない.
iMac27:~ yasuaki$ dig @ns-a1.conoha.io y2.conohawing.com AAAA
; <<>> DiG 9.10.6 <<>> @ns-a1.conoha.io y2.conohawing.com AAAA
; (2 servers found)
;; global options: +cmd
;; Got answer:
;; ->>HEADER<<- opcode: QUERY, status: NOERROR, id: 13256
;; flags: qr aa rd; QUERY: 1, ANSWER: 0, AUTHORITY: 1, ADDITIONAL: 1
;; WARNING: recursion requested but not available
;; OPT PSEUDOSECTION:
; EDNS: version: 0, flags:; udp: 2800
;; QUESTION SECTION:
;y2.conohawing.com. IN AAAA
;; AUTHORITY SECTION:
y2.conohawing.com. 3600 IN SOA ns-a1.conoha.io. postmaster.y2.conohawing.com. 1547210117 3600 600 86400 3600
;; Query time: 9 msec
;; SERVER: 2400:8500:1301:714::53#53(2400:8500:1301:714::53)
;; WHEN: Sat Jan 12 10:59:47 JST 2019
;; MSG SIZE rcvd: 108
iMac27:~ yasuaki$
