10
13
2018
Mac環境にWindows10をUEFIモードでインストールする(簡単編)
MacにWindows10をUEFIモードで簡単に導入する方法を検討してみる
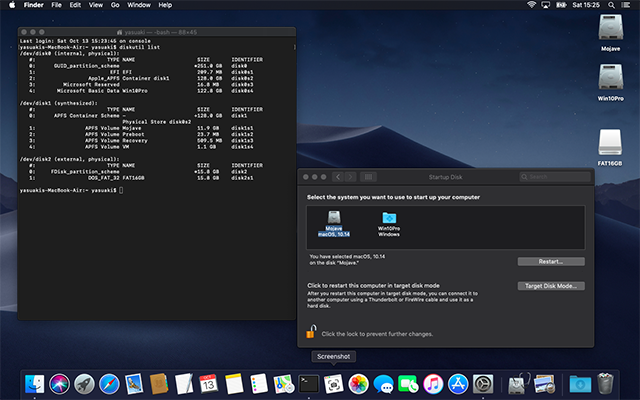
Mac OS環境とUEFIモードでのネイティブWindows OSとの併用環境
Macintosh環境でWindows系のOSをインストールしてMac OSとWindowsを併用する方法については、以前より何度か採り上げてきたが、Windows10環境にも大分慣れてきたので、自宅のiMacののWindows7 Pro環境をWindows10 Proで置き換えることにした.
尤も、Windowsなんて仕事以外では殆ど使わないので、自宅のiMacでのWindows環境の出番は殆どなく、単なる技術検証用として確保してあるだけなので、私にとっては重要性は限りなく低いのだが、技術的な興味から再度Windows10環境の構築に取り組んでみることにした.
過去のWindowsインストール関連の記事(比較的最近の物)
・「Mac Mini 2014 を購入してみた」(2015年8月2日)
(※タイトルからは読み取れないけど、Windows10をUEFIモードでインストールしてみたという記事内容)
・「Mac EFI環境下でのWindowsのインストール」(2013年3月31日)
・「3TB FusionDriveモデルでのWindowsのインストールについて」(2013年3月19日)
Windows10をUEFIモードでMacにインストールする方法については、上記の記事中で手順や概要を記しているので、今回はMSから公開されている技術的な情報を元に、どのようにWindows10をインストールしたら、Mac OS環境とWindows環境とを仲良く併用させることができるのか検証してみようと思う.
まあ、MSの製品の事なので相変わらず他の環境との整合性を殆ど考慮されていないので、ユーザが大変な苦労を背負い込まされることには変わりがないのだが...
UEFI環境下でのWindows OS用の推奨パーティション構造
MSのホームページ “Configure UEFI/GPT-Based Hard Drive Partitions” に、UEFI環境でのWindows用のディスクパーティションについての説明が載っているので内容を要約しておくことにする.

Windows OSのUEFI/GPT環境下での標準パーティション構成(MSのホームページより図を引用)
パーティションの構成の一般的なルール
・GUID Partition Table(GPT)形式のファイルシステムにWindowsシステムを配置する
・2台目以降のディスクドライブはMBR(Master Boot Record)形式/GPTのどちらでも良い
・Windows RE Tools partition
Windows RE tools の配置場所および作業領域として利用される.
BitLocker Drive Encryptionを用いる場合はWindowsパーティションとは別に領域を確保する
・System Partition
1台のPCに最低限1つ必要.EFI/UEFIではEFI System Partitionと呼んでいる.
PCはこのパーティションからOSをブートする.通常はプライマリディスク内に配置する.
OSのブートローダは通常この場所に置かれている
・Microsoft® Reserved Partition (MSR)
ドライブ管理の目的で各ドライブに設けられている予約領域.
ユーザ使用不可.
(※コマンドラインベースのインストールではこのパーティションを作成せずに稼働
できているので、必須ではない模様)
・Other utility partitions
ユーティリティーツール用のパーティション.Windows領域やData領域の拡張・縮小・回収
による影響を受けないようにWindowsパーティションよりも前に置く.
・Windows partition and other data partitions
Windows OS やデータ用格納用の領域.
・Recovery image partition
Windows OS の再インストール用のイメージファイル(”install.wim”)を格納する領域.
(市販のノートPCはこのパーティションに再インストール用のイメージが置かれていることが多い)
上記の標準的なパーティションの内、Windowsパーティションだけは必須であることが明らかだが、Windows PE(日本語だと回復?)とSystem Partition(EFI) は微妙かもしれない.BitLockerによるファイル暗号化を使わずに、サードパーティー製のブートローダがあればひょっとしたらWindows OS を起動できるのかもしれない.
Mac/Windowsの標準的なGUIベースのツールだけでインストールが可能かどうか試してみる
前回の記事で紹介したコマンドラインベースのインストール方法では難易度が高く、ディスクドライブデータの消失の可能性が高いので、もう少し敷居を下げ、GUIベースのインストーラだけで何とかならないか試してみることにする.そこで、今回はMacユーザの大半を占めるであろう、MacBook系のシングルドライブマシン(今回はMacBookAir 13inch 2012 Mid)を使って、Mac OS 環境下にWindows10をUEFIモードでなるべく簡単にインストールする方法を探ってみることにする.
最新のMojave環境でのテスト
正式にリリースされてからまだ日が浅いが、最新OSであるMojave(Mac OS 10.13)環境で検証してみる.条件としては初期状態で内蔵SSD1台だけのMojave OSシングルボリューム構成とする.BootCamp方式によるWindows OS はインストールされていないという前提だ.BootCamp環境下ではWindowsのインストーラはUEFIモードではインストールできないので、BootCampを解除してMac OSシングルボリューム状態に戻す必要があるだろう.
1.Mojave OS のパーティションを分割してWindows10用の領域を確保する
Mojave OS のシングルボリューム構成を、GUIベースのディスクユーティリティを使って二分割する.画面では単純に二分割されているが、Windows10とMac OS とでサイズの配分を行うと良いだろう.分割操作は簡単で、円グラフの下に有る “+” ボタンをクリックするとパーティションがほぼ二等分される.二等分された後の方のパーティションを選択し、そのパーティションに適当な名前を付けて、Mac OS Extended(Mac OS拡張)フォーマットでフォーマットする.この際に ExFatやFAT32を選んでしまうとWindows OS のインストーラからは疑似MBRモードと見做されてしまうので、UEFIモードでのインストールができなくなってしまうので注意して欲しい.
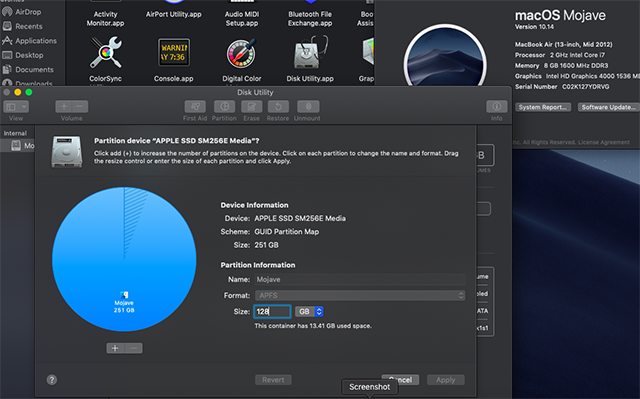
ディスクユーティリティを使って Mac OSのパーティションを分割する
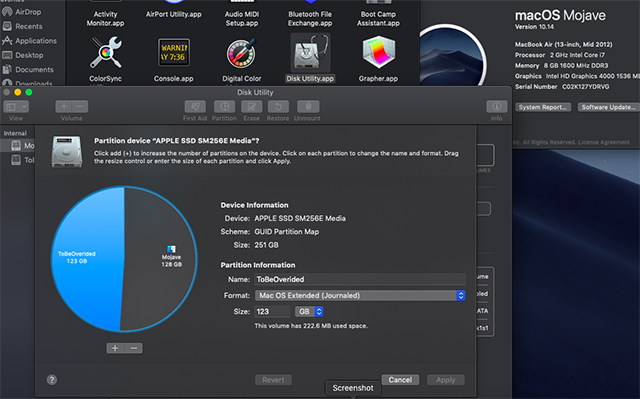
後半分を Mac OS Extended(Journal) 形式でフォーマットしておく
2.Windows 10 のインストール
二等分された後の方のパーティションに対して、Windows 10をインストールするが、Windowsのインストーラからはこの領域は未知のフォーマットとして扱われるので、このままではインストール対象先に選ぶことができない.WindowsのGUIベースのインストーラで、”Custom Install”モードを選び、インストール対象のディスクボリュームに対して、既存パーティションの削除および新規Windows用パーティションの作成を行う.
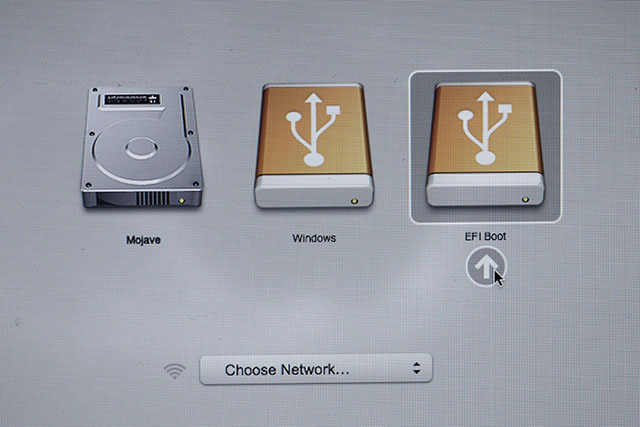
起動音直後に”Opt”(オプション)キーを押しOSブートセレクタを呼び出し、Windows10のUEFIモードのインストーラを起動する.
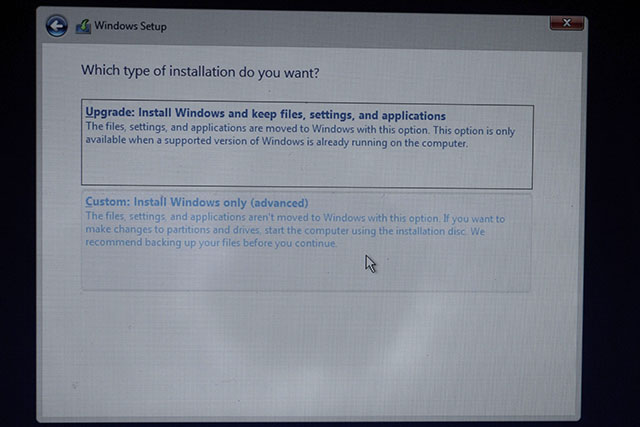
Customインストールモードを選択する.
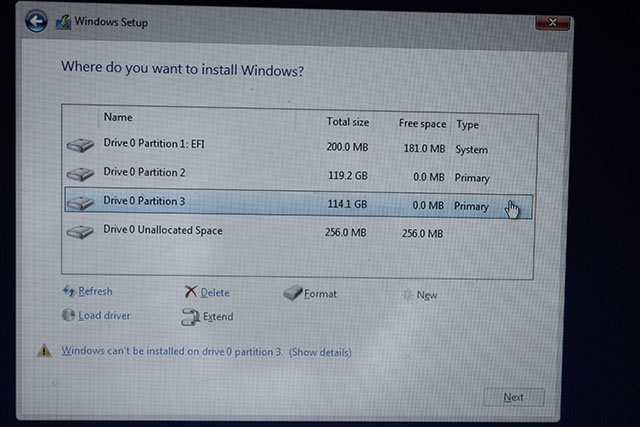
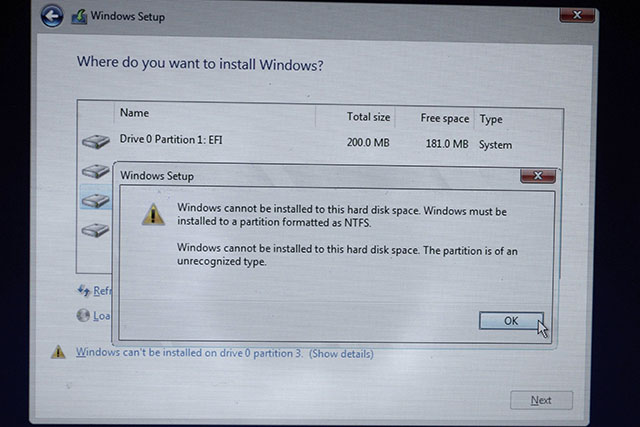
インストール先のパーティションは3番目だが、NTFSではないのでインストール作業を行えない.
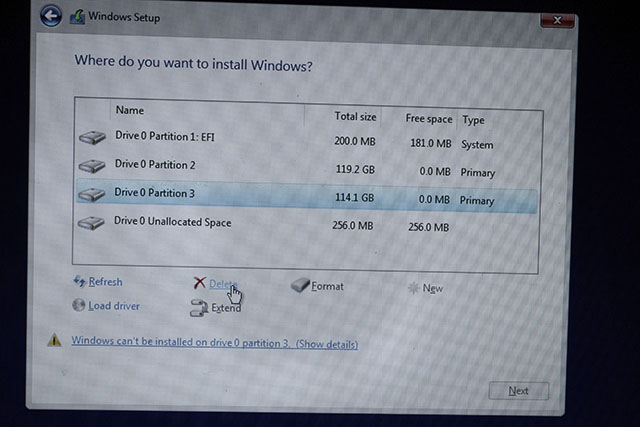
パーティションを一旦削除する
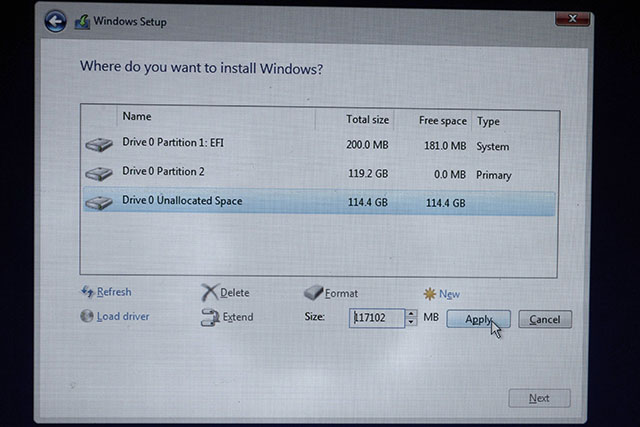
空きエリアをWindows用の領域として再確保する
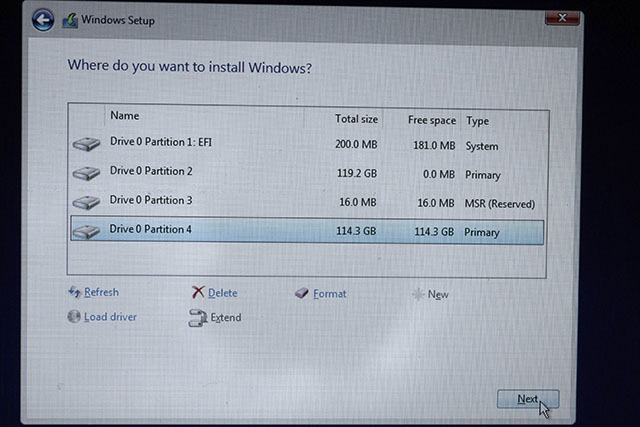
インストール前準備作業完了
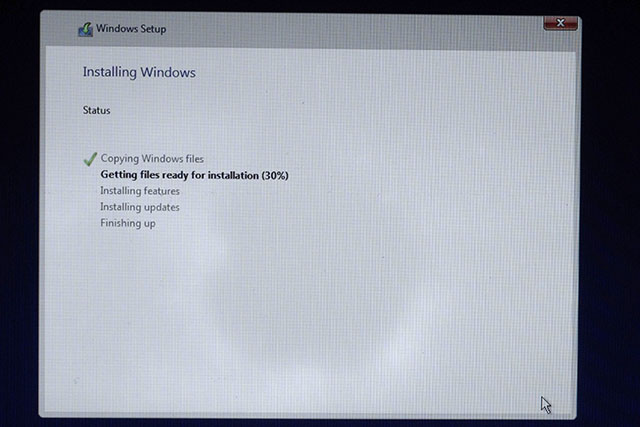
無事GUIベースのインストール作業が行えた
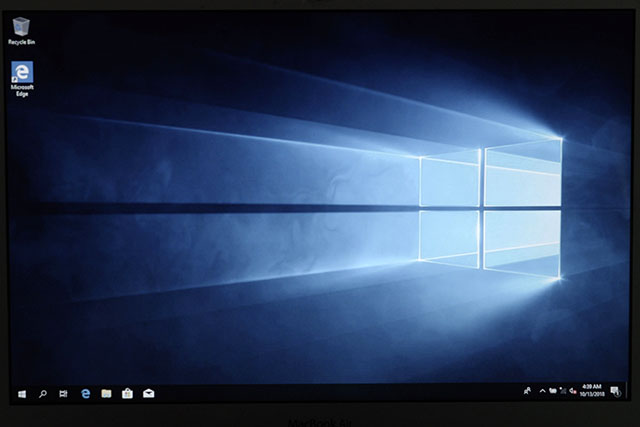
意外なほど簡単にWindows10をUEFIモードでインストールできてしまった
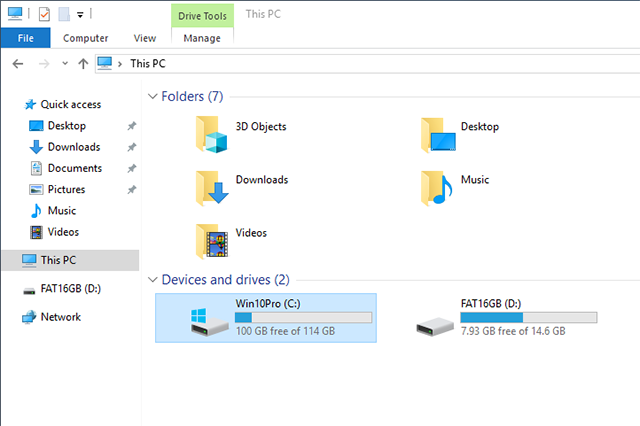
WindowsのSystemドライブ(C:)のボリューム名を設定しておくとMac側でも同じドライブ名が表示される
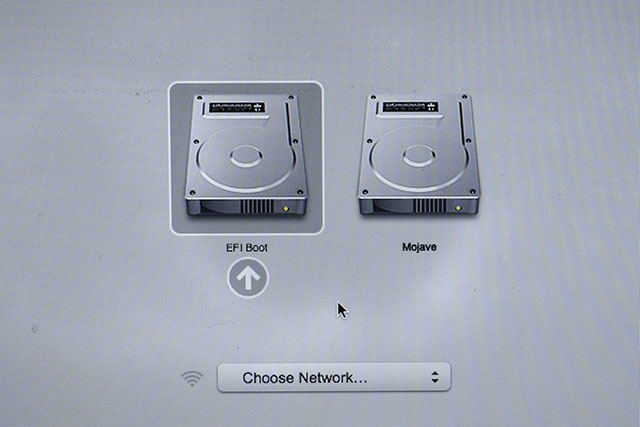
Windows10を起動する場合は “EFI Boot”を選ぶ
