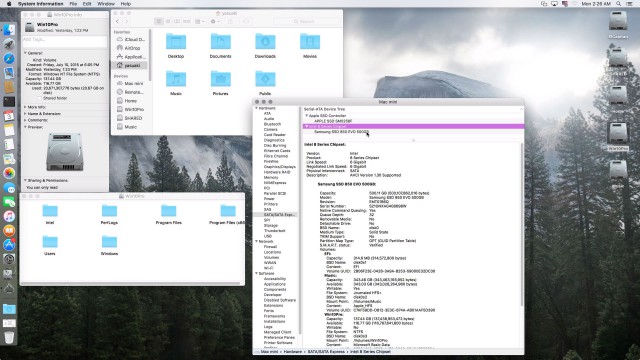8
02
2015
Mac Mini 2014 を購入してみた
PCオーディオ用のマシンをMac Mini 2014にアップデート
最近、我が家のオーディオ再生用Mac(初代 17inch Intel iMac : 2006年 CPUをCore2Duo に換装済み.OS : Mac OSX Server 10.6)が、Audirvanaでの再生中に、時折音飛びをするようになってきた.このiMacはAppleがPowerPCからIntelチップに移行した一番最初のMacで、当時デベロッパープログラムのメンバーに対して開発用に特別に販売(確か$1,000くらい)された、PowerMacG5筐体にIntel Motherboardを組み込んだマシンをAppleが回収する際に、代替機として受け取ったものだ.
CPUの換装やHDDをSSDに取り替えるなどそれなりの対策は施してきたが、流石に10年前のマシンでは性能アップも限界だろう.何よりもメモリが最大でも2GBまでしか対応していないのが一番のボトルネックだ.最近デジタルオーディオの自作を始めたので、それに合わせてメインオーディオマシンも更新することにした.
という訳で、昨年秋に発売された Mac Mini 2014 モデルを購入した.本当は一世代前の Corei7のクアッドコアマシンを手に入れたかったが、今では手に入らないので仕方なく、現行モデルの Corei5 デュアルコア 2.6GHz モデルをCTOカスタマイズ(メモリ16GB SSD256GB)した.Fusion Drive仕様だとSSDが128GBしか選択できないので、256GBのSSDシングル構成にして、後で自分で2.5inch HDDスロットに500GBのSSDを追加することにした.

Mac Mini 2014 の裏蓋を開けて2.5inch SSDドライブを追加する

Mac Mini 2014のマザーボード

SSD/HDDマウンタとHDD接続用フレキシブルケーブルキット

2.5inch HDD をSSDの裏側へ取り付ける
Yosemiteは使いたくないので、Mavericsで動かしたいのだが...
今回、私が購入したMac Mini 2014モデルの搭載OSは Yosemite(10.10.4) で、これより以前のOSに関しては基本的にApple側ではサポートしていない.私としてはYosemiteは使っていない(というより使いたくない)ので、一世代前の Maverics(10.9)をインストールして使いたいのだが、Mac Mini 2014モデルにMavericsのインストーラを対応させる事に難儀している.インストーラに小細工を加えて、Mac Mini 2014モデルをインストール可能機種と認識させて挑戦してみたが、パッケージのインストール段階でチェックサムなどの改竄チェックに引っ掛かってインストールが失敗してしまう.パッケージの改竄チェックを回避する方法を探してみる事にするが、少し時間が掛かりそうだ.
iMac 27inch(Late 2012)やMacBook Air (Mid 2012) のMavericsのOSを用いて、Mac Mini 2014モデルでの起動を試みたが、”/System/Library/CoreServices/PlatformSupport.plist” に Macmini7,2(“Mac-35C5E08120C7EEAF”) を追記しただけでは正常に起動できなかった.
仕方が無いので、Mac Mini のメインのOSとしてEl Capitan をインストールし、おまけとして、巷でちょっと話題のWindows10をUEFIモードでインストールしてみた.Windows10をUEFIモードでインストールする際に、WindowsのGUIベースのインストーラでは、ディスク構成(ドライブ数やパーティション構成など)が複雑な場合は、殆どの場合上手くインストールすることができないので、GUIベースのインストーラではなく、imagex.exeやdism.exe などのコマンドラインのWindowsデプロイメントツール群を使いこなす必要があるのでとても厄介だ.
Windows10 をUEFIモードでインストールしてみる
今回導入した Mac Mini 2014 モデルは、内蔵の256MBのSSDドライブに自分で2ndドライブとして 500GBのSamsung SSD 850 EVO を追加してある.内蔵の256MBのSSDドライブ側に El Capitan とホームディレクトリ “Home” を置き、Samsung SSD 850 EVO側に、Windows10用の領域とMac用の音楽データ領域 “Music”、Mac/Windowsの双方で共有可能な FAT32形式の共有ボリューム”SHARED” を置くことにする.まだAppleからWindows10用のドライバ類がリリースされていないので、ハードウェアをフル活用することはできないが、Windows10の標準的なドライバでもそれなりに動作するようだ.
最終的なパーティション構成は次の様になった.
Mac-mini:~ yasuaki$ diskutil list
/dev/disk0 (internal, physical):
#: TYPE NAME SIZE IDENTIFIER
0: GUID_partition_scheme *500.1 GB disk0
1: EFI EFI 314.6 MB disk0s1
2: Apple_HFS Music 343.5 GB disk0s2
3: Microsoft Basic Data Win10Pro 137.4 GB disk0s3
4: Microsoft Basic Data SHARED 18.8 GB disk0s4
/dev/disk1 (internal, physical):
#: TYPE NAME SIZE IDENTIFIER
0: GUID_partition_scheme *251.0 GB disk1
1: EFI EFI 209.7 MB disk1s1
2: Apple_HFS ElCapitan 127.4 GB disk1s2
3: Apple_Boot Recovery HD 650.0 MB disk1s3
4: Apple_HFS Home 122.6 GB disk1s4
Mac-mini:~ yasuaki$
1.Windows10 インストーラーをUEFIモードで起動する
Windows10のインストール用USBメモリをUSBポートに挿し、Macの起動時に”Option”キーを押し続け、ブートセレクターを呼び出す.”EFI Boot” と名前が付けられているUSBボリュームアイコンを選択すると、UEFIモードでWindowsのインストーラが起動する.最初はGUIベースのインストーラーダイアログが現れるので、言語やキーボード設定を行う.
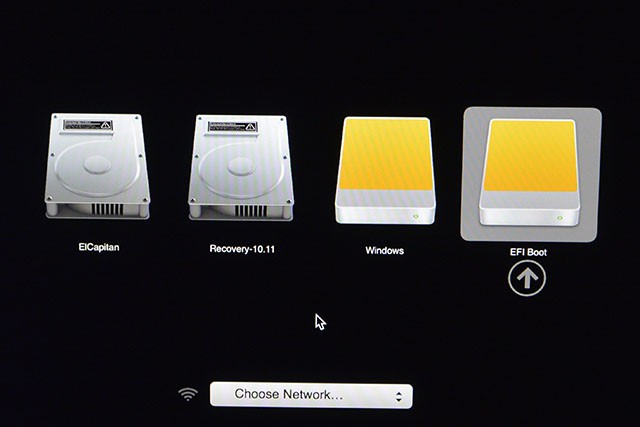
UEFIモードでインストーラーを起動する
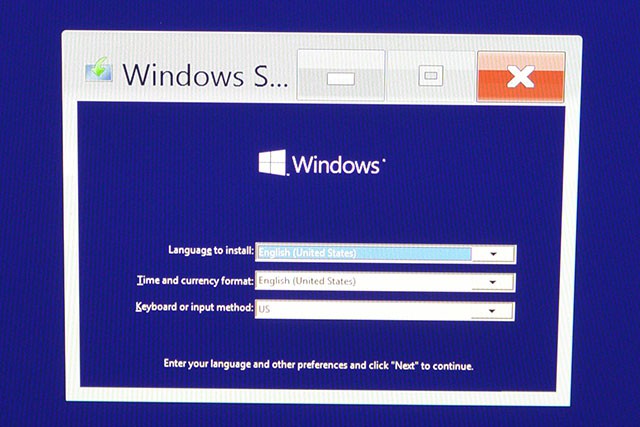
最初はGUIベースのインストーラーが現れるので、キーボード等の設定を行う
2.コマンドラインモードに切り替え、ディスクをパーティションに区切る
言語やキーボード設定を行い”Next” (何故か “Next”ボタンが無いのでそのままリターンキーを押す)を選ぶと、”Install Now” ボタンが現れるので、この状態で”Install Now” ボタンを押さずに、シフトキーとFn10キーを同時に押す.コマンドライン入力用のウインドウが現れるので、これ以降の操作は全てこのコマンドラインウインドウ上で行う事になる.
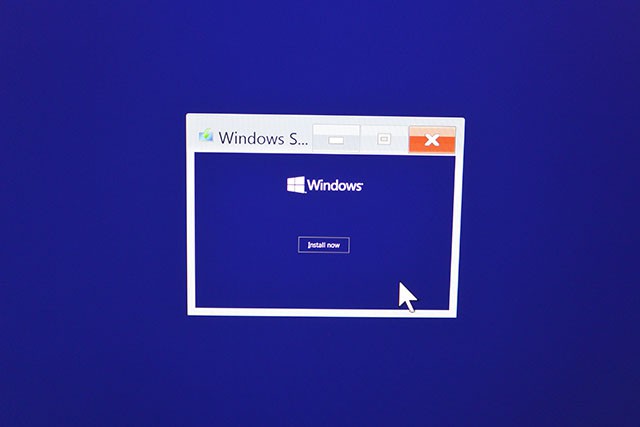
この状態で ”シフトキー + Fn10キー” を押してコマンドラインウインドウを呼び出す
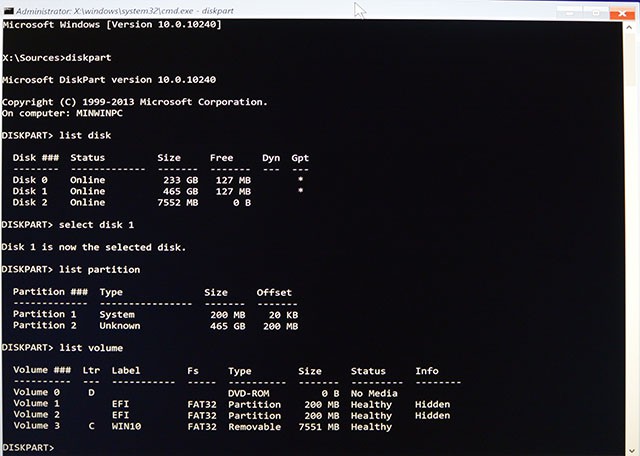
diskpart.exeコマンドでディスクドライブをパーティションニングする
参考リンク:MicrosoftのMSDNやTechnetの情報など
・UEFI/GPT ベースのハード ドライブ パーティションの構成
・展開イメージのサービスと管理 (DISM) のコマンド ライン オプション
・BCDboot のコマンドライン オプション(Technet)
・BCDboot のコマンド ライン オプション(MSDN)
・ “Windows Deployment Tools Technical Reference”
・MacのBoot Campを使わずにWindows 8 Proをインストールする方法 (Part 2/2) [takkaのページ]
X:\Sources> diskpart <=== "diskpart.exe" コマンドを実行する
DISKPART> list disk <=== ディスクドライブの一覧を表示させる
DISKPART> select disk 1 <=== インストール先のディスクを選択する
DISKPART> select partition <=== 対象ディスクのパーティション構成を表示させて、パーティション構成を確認する
DISKPART> clean <=== ディスクを完全初期化(これを実行するとディスクの中身は即座にリセットされる)
DISKPART> convert gpt <=== GPT形式でディスクをイニシャライズ
DISKPART> create partition efi size=300 <=== "EFI" パーティションを300MB程確保する
DISKPART> format quick fs=fat32 label="EFI" <=== "EFI" パーティションをFAT32でフォーマットして "EFI" というラベルを付加
DISKPART> create partition primary size=327680 <=== Mac用のパーティション領域だけを320GB分予め確保しておく(後でMacでフォーマットする)
DISKPART> create partition primary size=131072 <=== Windows10用のパーティション領域を128GB分確保
DISKPART> format quick fs=ntfs label="Win10Pro" <=== Windows10システム用に NTFS でフォーマットし、"Win10Pro"(任意の名前でOK)というラベルを付加
DISKPART> create partition primary <=== Mac/Windows共有用のパーティション領域を確保(残りのスペース全部)
DISKPART> format quick fs=fat32 label="SHARED" <=== 共有用のパーティションをFAT32 でフォーマットし、"SHARED"(任意の名前でOK)というラベルを付加
DISKPART> list partition <=== 作成したパーティションを表示し、構成を確認する
DISKPART> list volume <=== 現行のボリューム情報を確認し、ドライブレター等の情報を確認する
DISKPART> select partition 1 <=== "EFI"パーティションを選択する
DISKPART> assign letter=S <=== "EFI"パーティション(ボリューム)に ドライブレター "S" を割り当てる (空いているドライブレター)
DISKPART> select partition 3 <=== "Win10Pro"システムパーティションを選択する
DISKPART> assign letter=I <=== "Win10Pro"パーティション(ボリューム)に ドライブレター "I" を割り当てる (空いているドライブレター)
DISKPART> list volume <=== 再度、ボリュームやドライブレター等の情報を確認しておく
DISKPART> exit <=== diskpart.exe を終了する
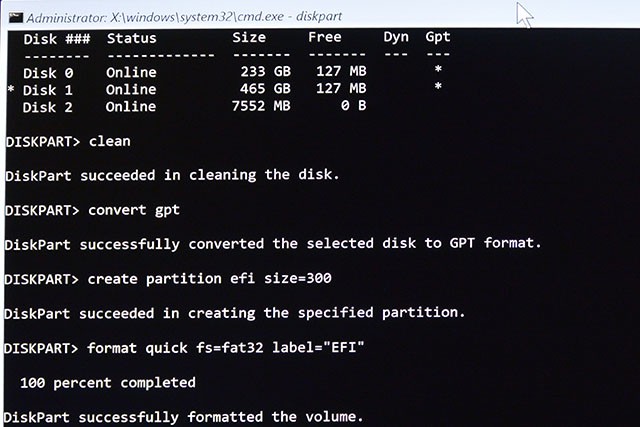
ディスクを一旦リセットし、必要な数のパーティションを作成する
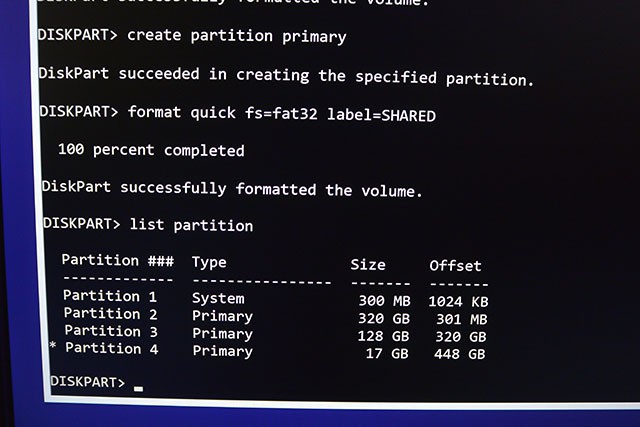
作成したパーティションの構成を確認する
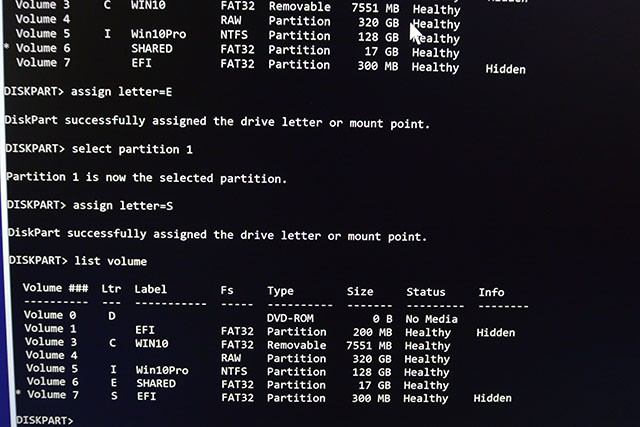
作成したパーティション(ボリューム)にドライブレターを割り当てる
3.Windowsインストーラ起動用のOSイメージファイルをたWindowsシステム領域に展開する
Windowsのインストラーを起動するためのOSイメージを、先に確保したWindowsシステム領域に展開し、このパーティションからWindowsインストール用のOSを起動できるようにEFIブートローダーをセットする.
この作業はimagexやdismなどの難解で複雑なWindows系のデプロイメントツールを使わなければならないので少し難儀するかもしれない.Windows10の時代になっても相変わらず使い難いツールしか提供されないというのも困りものだ.
MSが複雑怪奇なシステムを世の中に供給し続けてくれるおかげで、数多の中小PC関連SIerが活躍(暗躍)できる場が維持されていると言ったら言いすぎだろうか.
X:\Sources> cd x:\Windows\System32
X:\Windows\System32> dism.exe /apply-image /imagefile:C:\sources\install.wim /index:1 /applydir:I:\
X:\Windows\System32> bcdboot I:\Windows /s S: /f UEFI <=== (インストーラーを日本語表示させたい場合は "/l ja-JP" オプションを追加する)
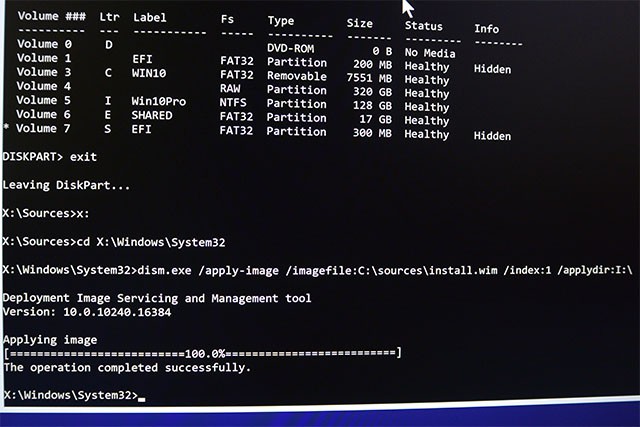
dism.exeコマンドで、インストーラOS用のWIMイメージを展開する
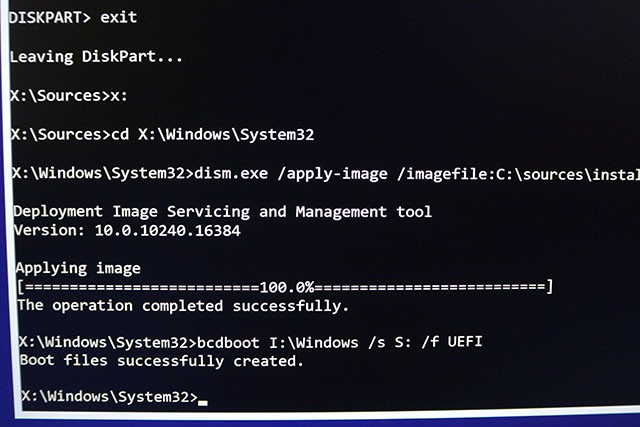
展開したインストラーOSから起動できるようにEFIブートローダをセットする
4.Windowsインストーラを起動する
EFIブートローダのセットが終了した段階で、インストラーを終了させるかMac電源ボタンを押してシャットダウンを行う.Windowsインストール用のUSBメモリを外し、Macをオプションキーを押しながら起動させ、ブートセレクター画面でWindowsインストーラOSを起動させる.
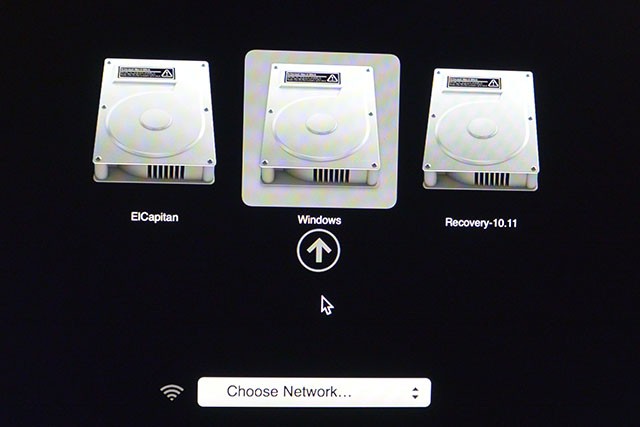
WindowsインストラーOSを起動する
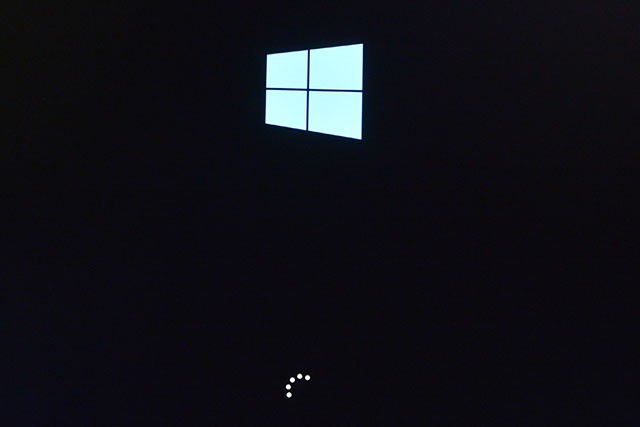
Windowsインストラーが起動するので、後は画面の指示に従って設定を行う
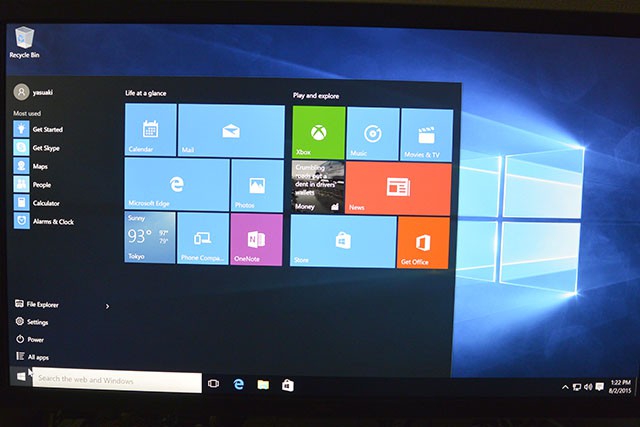
Windows10 が無事UEFIモードで起動
5.Mac用のデータ領域をフォーマットする
Windows側の作業でディスクのパーティション分割を行った際に、予めMac用のデータ領域を パーティション #2 に320GB程確保しておいたが、ファイルシステムが作成されていないRAWパーティションなので、Mac OS の "diskutil" コマンドで Mac用にフォーマットすれば、全ての作業は終了だ.
Mac-mini:~ yasuaki$ diskutil list
/dev/disk0 (internal, physical):
#: TYPE NAME SIZE IDENTIFIER
0: GUID_partition_scheme *500.1 GB disk0
1: EFI EFI 314.6 MB disk0s1
2: Microsoft Basic Data 343.6 GB disk0s2
3: Microsoft Basic Data Win10Pro 137.4 GB disk0s3
4: Microsoft Basic Data SHARED 18.8 GB disk0s4
/dev/disk1 (internal, physical):
#: TYPE NAME SIZE IDENTIFIER
0: GUID_partition_scheme *251.0 GB disk1
1: EFI EFI 209.7 MB disk1s1
2: Apple_HFS ElCapitan 127.4 GB disk1s2
3: Apple_Boot Recovery HD 650.0 MB disk1s3
4: Apple_HFS Home 122.6 GB disk1s4
Mac-mini:~ yasuaki$ diskutil eraseVolume jhfs+ Music disk0s2
Started erase on disk0s2
Unmounting disk
Erasing
Initialized /dev/rdisk0s2 as a 320 GB case-insensitive HFS Plus volume with a 32768k journal
Mounting disk
Finished erase on disk0s2 Music