1
25
2011
MacとWindowsの間でiTunesライブラリを完全共有する
iTunesライブラリをMacとWindowsで完全共有する方法
MacとWindowsでデータを共有する方法としては、NAS等のネットワークボリュームを用いたり、USBメモリや外付けHDなどを利用することで比較的容易に行うことができますが、IntelMacの登場により、1台のMac上で Mac OS X と Windows を簡単に切り替えて稼働させることができるようになりました.また、大容量の物理メモリを搭載できるようになり、VMWare FusionやParallels Desktop等の仮想環境下で Mac OS X と Windows を同時に使用することも今ではごく普通に行われるようになっています.
前の記事で紹介したように、最近のiTunesのライブラリデータはMacで作成した物でもWindowsで作成した物でもデータの互換性の問題は解消していますので、iTunesアプリケーションレベルでのデータ共有が可能です.
そこで今回は、iTunesのライブラリをMacとWindows 間で共有する方法について、幾つかの事例を紹介したいと思います.この記事では、幾つかの事例に分けて具体的な共有手順を紹介して行くことにしますが、それぞれの方法に一長一短がありますので、自分の用途にあった方法を各自で選択して下さい.
尚、今回の事例では BootCamp(もどき)方式でMacとWindowsの内蔵HD共有ボリュームを利用した場合を例にしましたが、勿論ここで紹介する方法はネットワークボリュームでも、外付けHDボリュームでも同じ手順で共有することができます.
但し、外付けHDボリュームやUSBメモリなどのリムーバブルボリュームを利用した場合は、ドライブ名やパス情報などがその時々の環境によって変化してしまうことがありますので、リムーバブルボリュームでの運用はある程度のスキルが必要です.
【注意点】
ライブラリを共有するiTunesは必ず同じバージョンのものを使って下さい.バージョン毎にライブラリの内部構造が変化しています.旧バージョンのライブラリにアクセスする場合はライブラリが自動的に変換されるので新しいバージョンのiTunesで再生可能ですが、旧バージョンのiTunesでは再生できなくなる可能性があります.
事例1.楽曲データだけを共有する
iTunesのライブラリに置かれている楽曲データファイルだけを共有領域に置き、それ以外のiTunesのライブラリ管理DBなどは、共有する個々のiTunes側でそれぞれ別個に持つ方法です.この場合は今回の『完全共有』という目的から外れてしまいますが、それなりにメリットはあると思いますので簡単に紹介しておきます.
【メリット】
・膨大な領域を占める楽曲データファイルを個人のデータ領域から別な共有ボリューム上に移動
させることができます.
個人のデータ領域の保存場所として、MacでもWindowsでも通常はOSと同じシステムボリューム
上に作成されています.このことはiTunesなどに膨大な楽曲を溜め込むとシステム領域を圧迫して
しまい、システムの動作が遅くなったり不安定になる原因となります.
また、何らかのトラブルでOS の再クリーンインストール作業が必要になった場合、システムと同じ
ボリューム上にある個人のデータ領域も再度作り直さなければならなくなる確率が高くなります.
・各OSやiTunesのバージョンの違いを気にすることなく楽曲データを共有できる.
共有するのは楽曲データのみで、ライブラリを管理する部分はそれぞれ個別に持つことになるので、
何らかのトラブルでライブラリの管理情報が壊れても他には影響を与えることはない.
同時に複数のiTunesで共有することが可能になる.(かもしれない).
複数のiTunesで共有する場合にはファイルのアクセス権や排他制御の問題、著作権の問題など
解決しなければならない問題が多そうですので、今回はあくまでも個人ベースで同時に複数の
iTunesを立ち上げないという前提にしておきます.
他の iTunes へネットワーク経由でライブラリを共有(シェアリング)する機能が、iTunesには
最初から備わっているので、どうしても同時に複数のiTunesで利用する場合はそちらを利用して
下さい.
【デメリット】
・どれか一つのiTunesを通じて楽曲データの更新が行われても他のiTunesには更新が反映されない.
それぞれのiTunes上で手動でライブラリの更新作業を行うか、何らかの方法でデータの自動同期
を取る作業が必要になります.
作業手順
1.楽曲データを共有ボリュームへコピー(移動)する
iTunesの楽曲データが置かれているフォルダの場所はユーザ名が xxxxx の場合、
Mac OS X : ”~/Music/iTunes/iTunes Media/”
”~” はUNIXで個人のホームディレクトリを表す記号で、通常は
”/Users/xxxxx/Music/iTunes/iTunes Media/” に有ります.
Windows : “C:\Documents and Settings\xxxxx\My Documents\My Music\iTunes\iTunes Media\”
Windowsでは “My Documents” フォルダの実体は
”C:\Documents and Settings\xxxxx\My Documents” に有ります.
日本語版のWindowsではフォルダ名の見た目の表記は”マイ ドキュメント”、
”マイ ミュージック”という表記になっています.また、区切り記号は
バックスラッシュ(”\”)ではなく、円通貨記号(”¥”)です.
※尚、過去のバージョンのiTunesを使っていてバージョンアップした場合には、
フォルダ名が”iTunes Media”ではなく “iTunes Music” となっている場合が有るようです.
“iTunes Media” フォルダの中身をそっくりそのまま共有ボリューム上の適当なフォルダ(名前は任意で構いません)にコピー(移動)して下さい.
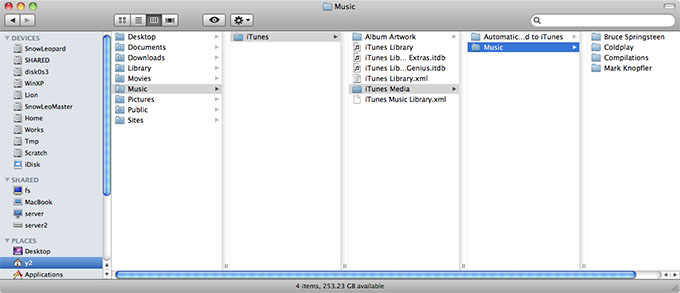
Mac OS X でのデフォルトのiTunes ライブラリの保存場所
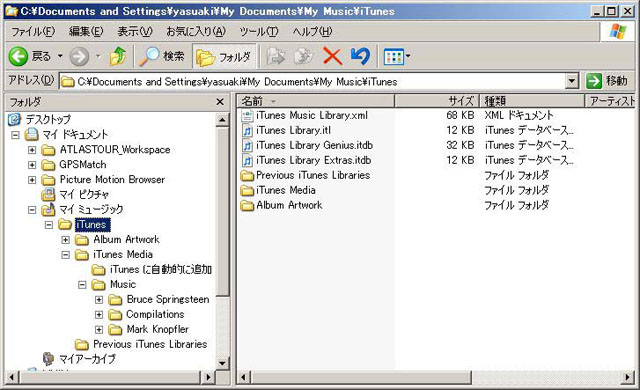
Windows XP でのiTunes ライブラリの保存場所
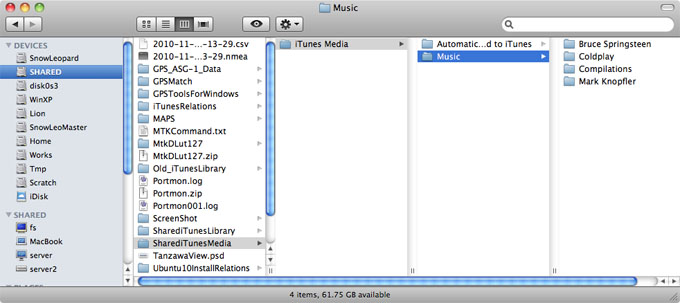
共有ボリュームへメディアフォルダー “iTunes Media” の中身をコピー(移動)する
2.iTunes の環境設定ダイアログでメディアフォルダの場所を変更する
iTunes の環境設定ダイアログを開き、”Advanced”(”詳細”)ペーンを選択し “iTunes Media”
フォルダの場所を、先程コピーした共有ボリューム上のフォルダに変更します.
この作業は、このメディアフォルダの楽曲データを共有する全ての iTunes で行う必要があります.
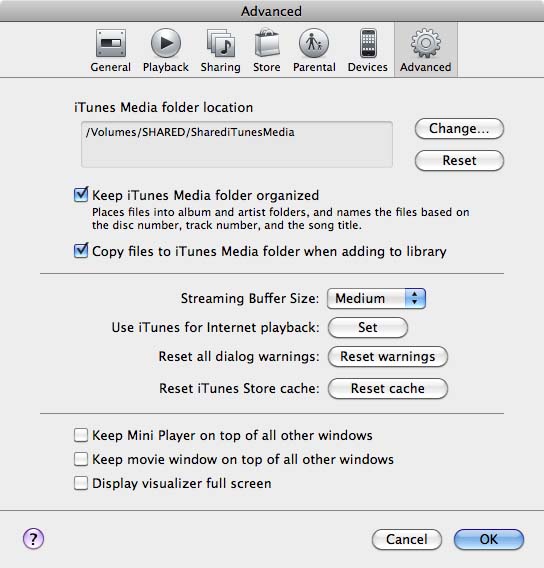
iTunesの環境設定でメディアフォルダの場所を変更する
3.旧メディアフォルダーの中身を完全に消去し、ゴミ箱を空にして下さい.この作業を行わな
いと新しいメディアフォルダ内の楽曲に正常にリンクされませんでした.(原因は不明です)
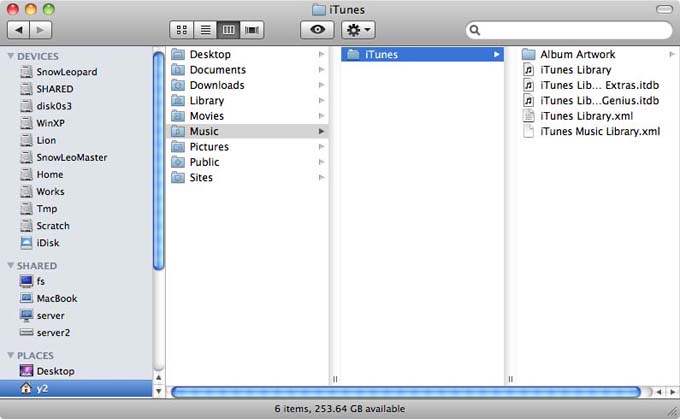
旧メディアフォルダを削除しゴミ箱を空にする
4.各々の iTunes でライブラリ中の楽曲の存在場所が正しく共有ボリューム上の楽曲データファイル
にリンクされていることを確認して下さい.適当な曲を1曲選んで 右クリックで “Get Info”
(”情報を見る”)を呼び出して下さい.ダイアログの下の方に楽曲の存在場所が表示されています.
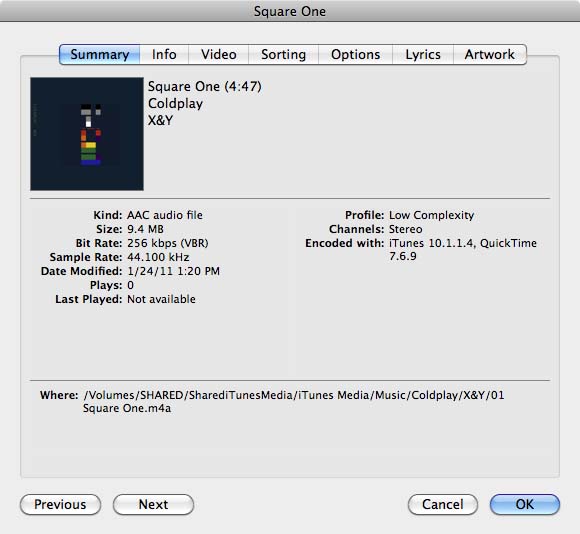
リンク先の情報がきちんと新しいメディアフォルダに振り向けられていることを確認
事例2.ライブラリの管理情報も含めて一元化する(完全共有)
この場合は、事例1でのデメリットである各々のiTunesでの管理情報の不整合の問題を解消したものとなりますが、複数のiTunesでの共有は考えない方が良いでしょう.
OSレベルやiTunesレベルでファイルの排他制御がきちんと機能していれば問題は無さそうですが、同時に複数のiTunesを起動して上手く動作する可能性は低いと思います.恐らく最初に共有ボリュームにアクセスした iTunes がファイルのアクセス権を取得してしまうと、次にアクセスするiTunesからはファイルのアクセス権が得られないので起動できない可能性が高いでしょう.
この方式では実用上BootCamp方式などによるiTunesの交互運用が現実的な利用方法でしょう.MacもWindowsも基本的にマルチユーザ環境のOSですので、ファイルのアクセス権の問題をクリアしなければなりません.幸いなことに(セキュリティー的には不幸かもしれませんが)共有ボリュームのファイル形式を FAT32 で作成しておけば、厄介なファイルのアクセス権の問題はMacでもWindowsでも気にしなくて済みます.
作業手順
1.iTunesのライブラリを管理情報も含めて共有ボリュームへコピー(移動)する
作業的には事例1の場合と大差ありませんが、iTunesのトップフォルダごと共有ボリューム
にコピーします.共有ボリューム上に任意の名前のフォルダを作成し、その配下に “iTunes”
フォルダを置くのが無難でしょう.
Mac OS X : ”~/Music/iTunes/”
Windows : “C:\Documents and Settings\xxxxx\My Documents\My Music\iTunes\”
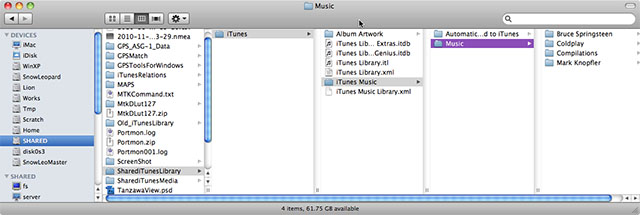
共有ボリュームへiTunesライブラリフォルダ “iTunes” ごとコピーする
2.各々のiTunes上で、iTunesライブラリのデフォルトの配置場所を変更する
iTunesライブラリのデフォルトの配置場所を変更する方法はあまり知られていないようですが、
意外に簡単で、Macの場合は iTunes の起動時に “Option” キーを押しながら iTunesを起動
します.Windowsの場合は “Shift” キーを押しながら起動して下さい.
iTunesのデフォルトのライブラリの場所を変更(または新規作成)を求めるダイアログが現れ
ますので、先程の共有ボリューム上の “iTunes” フォルダを指定して下さい.
尚、Windows版のiTunesの場合は、”iTunes” フォルダではなくiTunesのDBファイル
“iTunes library.itl” を選択して下さい.
※ Macで作成した場合には拡張子が付いていないので、自分でiTunesのDBファイル
“iTunes Library” に拡張子 “.itl” を追加して下さい.拡張子が付いていないと
DBファイルを選択することができません.
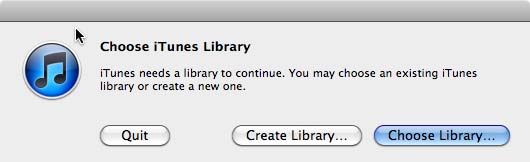
“Option” キーを押しながら iTunes を起動するとライブラリの場所を変更できる
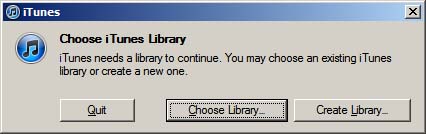
Windowsの場合は “Shift” キーを押しながら iTunes を起動する
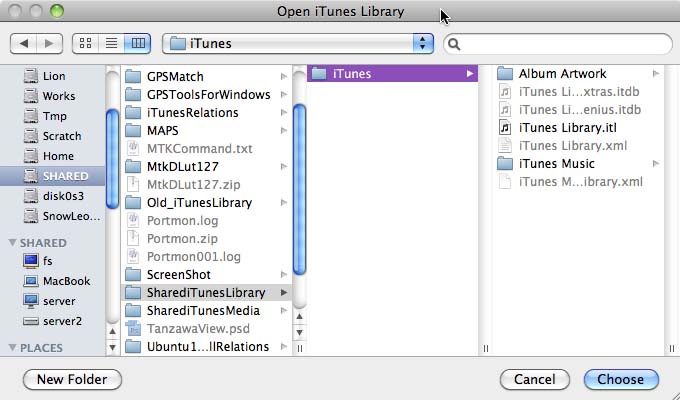
Mac OS X の場合は iTunesのライブラリ( “iTunes”フォルダ )を選択する
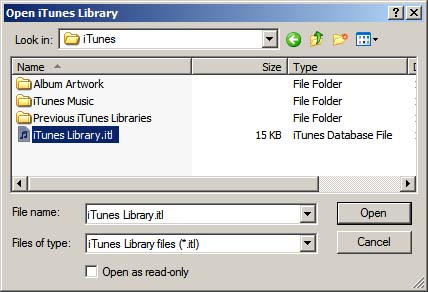
Windows の場合は iTunesのライブラリDBファイル (“iTunes Library.itl”) を選択する
3.事例1の場合と同様に、ライブラリ中の楽曲の存在場所が正しく共有ボリューム上の楽曲データ
ファイルにリンクされていることを確認して下さい.
(※この場合は旧ライブラリを消去する必要はありませんが、ホームディレクトリの容量を節約
したい場合は消去して下さい.バックアップ目的でそのまま残しておいても問題ありません.)
事例3.VMWare Fusion や Parallels Desktop などによる共有方法
この場合はMac上で利用しているiTunesのライブラリを仮想環境下のWindowsクライアントでも同じライブラリを簡単に共有することができます.自分で共有ボリュームを用意する必要はなく、仮想環境側でライブラリ共有に必要な設定を行ってくれます.
VMWare Fusion 3とParallels Desktop 5 でしか確認していませんので、それよりも古いバージョンや、VirtualBox 等で同じようなことが可能かどうかは不明です.
VMWare Fusion、Parallels Desktopでこの共有を行うには Virtual Machine の環境設定ダイアログで Mac側のホームディレクトリデータをクライアントのWindows側からアクセスできるように設定する必要があります.
作業手順
【VMWare Fusion 3 の例】
VMWare Fusion のVM環境設定でWindows VM にホームディレクトリの共有を設定すると、
自動的に Windows側の iTunes のライブラリの場所の設定が実行され、 “Music” フォルダが
WindowsのiTunesで共有される.
共有設定後にWindowsに最初にログインする際に、iTunesの設定を反映させるために一旦
ログオフしてから再度ログインすることで “Music” フォルダがWindowsのiTunesで共有さ
れるようになります.
この際に、Windows上に置かれていたデフォルトの “My Music”(”マイ ミュージック”)
フォルダの名前が ”xxxxxのミュージック” のように変更されます.
VMWareの”Music” フォルダの設定を解除すると、元の “My Music”(”マイ ミュージック”)
に戻ります.
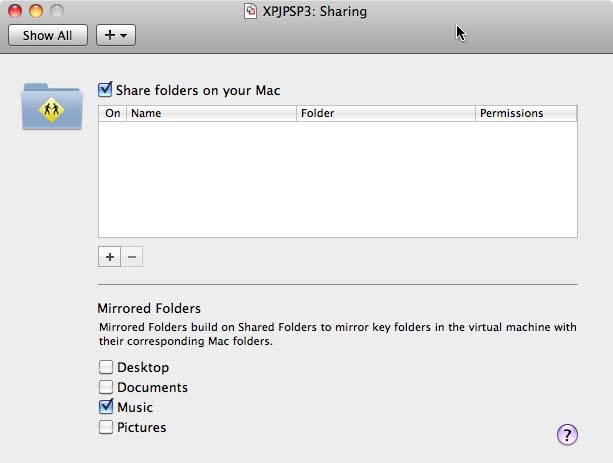
ホームディレクトリ上の “Music” フォルダをWindows上でも共有可能にする
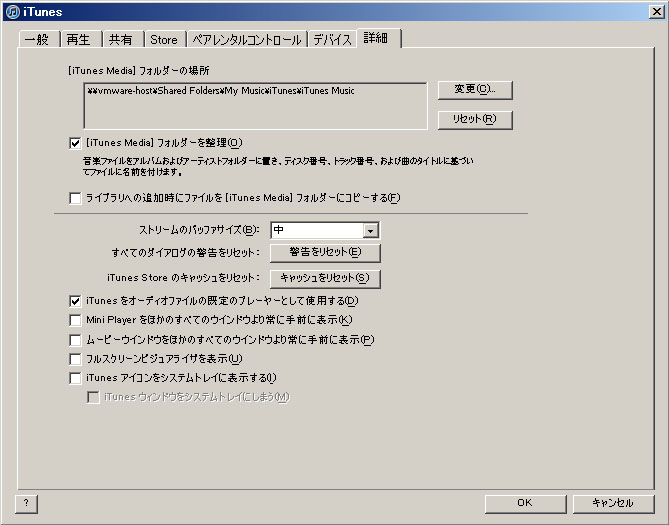
Windows上のiTunesのライブラリの環境設定が自動で変更される
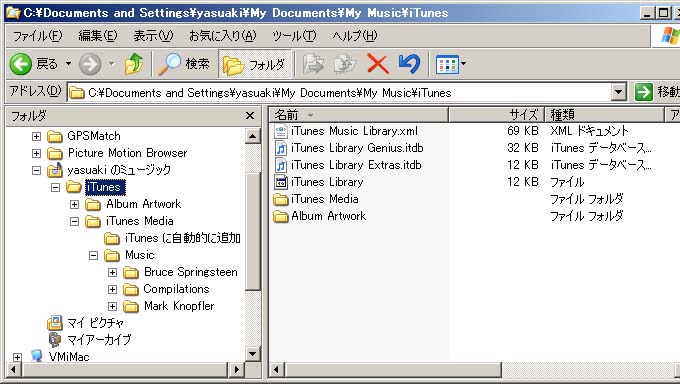
Windows上の ”マイ ミュージック” フォルダの名前も変更される
【Parallels Desktop 5 での例】
Parallels Desktop の場合も VMWare Fusion とほぼ同じ仕組みで “Music” フォルダの共有が
行われています.
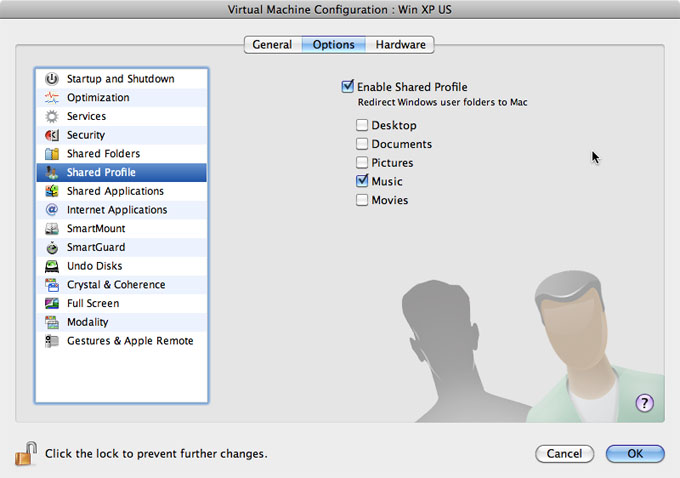
Parallels Desktop 5 でも同じように “Music” フォルダの共有が可能
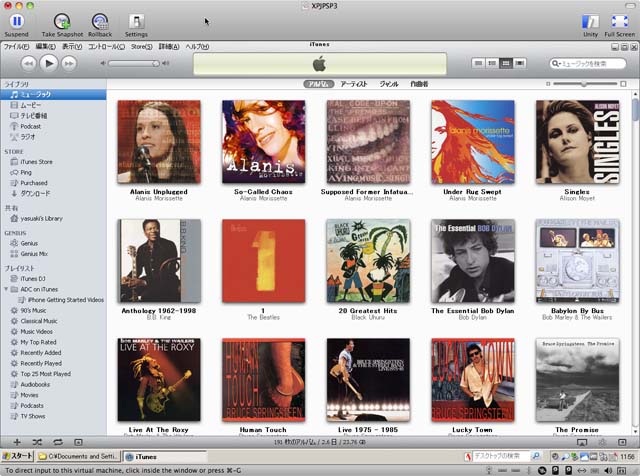
VM上のWindowsでホストOS(Mac OS X)側のiTunesライブラリを共有している状態
MacとWindowsの両方で iTunes のライブラリを同時に共有可能なのか?
事例1、2の場合はまだ検証できていませんが、とりあえず仮想環境下でホスト側の Mac OS X で iTunes を立ち上げた状態で、クライアント側の WindowsのiTunesを立ち上げ同時に同じライブラリを再生してみました.
一応両方の iTunes 上で無事楽曲を同時に再生することができました.片方のライブラリでの再生回数が変更されても、もう片方の再生回数はリアルタイムでは更新されないようです.画面一番上の曲 “You Learn” の再生回数が Macでは62回、Windows では 61回のままです.
この状態で、先にMac側のiTunesを終了してもWindows側の iTunesには反映されませんでした.Windows側のiTunesを”You Learn” の再生回数が61回の状態で終了させた後、もう一度Mac側のiTunesを起動してみると、 “You Learn” の再生回数は 61回に戻っていました.
この簡単な実験結果だけからはVMWare側やiTunes側で排他制御が行われているのかどうか判断はできませんが、一応最後に変更を加えたiTunesの情報がライブラリに反映されるようです.
VM上で同じiTunesライブラリを同時に再生する用途はあまり現実的ではないですが、再生のみであればデータの整合性の問題を無視すれば同時再生は可能なようです.お薦めはしませんが...
今回はVM環境で同時再生を行ってみましたが、NAS等の共有ボリュームを使用する場合にもまったく同じ現象が生じるでしょう.楽曲を再生しただけでも常にライブラリDBの情報は更新されています.複数の iTunes で同一のライブラリデータに同時にアクセスすることは大変危険ですので止めた方が良いでしょう.
どうしても同時に複数のiTunesから共有されたライブラリーの楽曲にアクセスする場合は、どれか1つのiTunesでライブラリをネットワーク共有(サーバー)モードで公開し、他のiTunesではクライアントモードで再生するのが現実的です.最近はNAS装置にiTunesのメディアサーバ機能が備わっている場合も多いようですので、そのようなNAS装置の利用も検討してみるのも良いかもしれません.
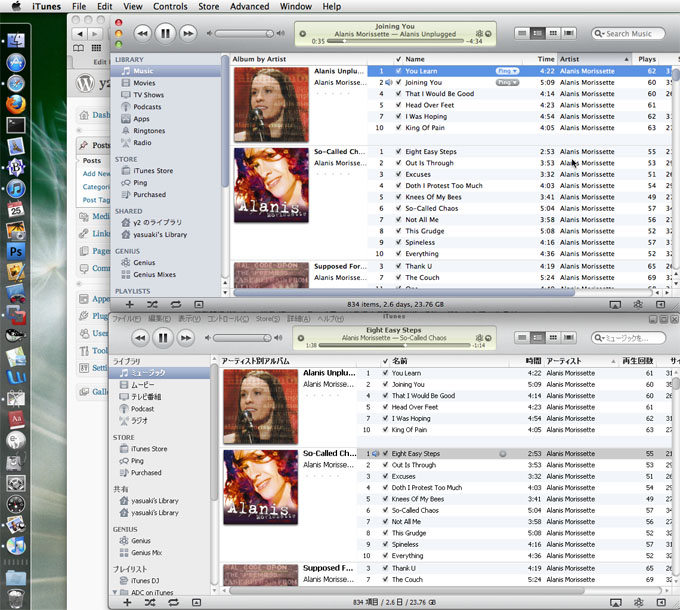
ホストOS(Mac OS X)側とVMのWindowsで両方同時にiTunesを再生してみる
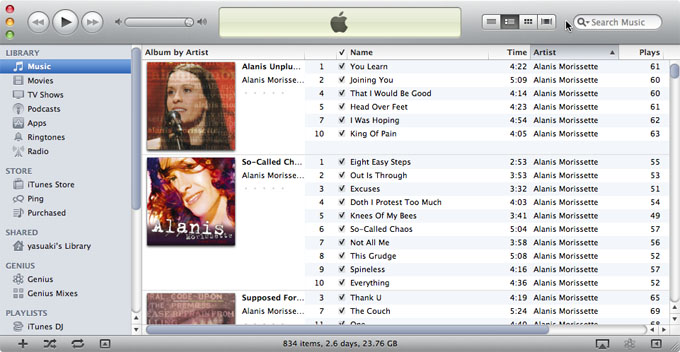
最後に終了したWindows側のiTunesの情報が有効になっていた
