11
02
2010
Mac/Win共有ボリュームの作成
OSXとWindowsの共有ボリュームを内蔵HDD上に作成する
Intel Mac 上でBootCamp等を用いて Mac OS X と Windows (XP/Visata/7)を切り替えて使っている方も多いと思いますが、その際に面倒なのがMac OS X と Windows との間でどうやってデータを受け渡しするのかという事ではないでしょうか.一番簡単な方法はUSBメモリや外部HD等にFAT32の領域を造って共有するか、NAS等のネットワークボリュームを用いる方法だと思います.
ParallelsやVMWare 等の仮想環境を用いる場合には、仮想環境側でMac OS X のホームディレクトリや共有領域を仮想環境上のWindowsゲストOS側に受け渡しできるように工夫されているので簡単です.
以前、BootCampを使わずにWindowsをIntel Mac 上にインストールする方法を紹介(『MacでWin – BootCamp (その1)〜』)しましたが、今回は内蔵ハードディスク上にFAT32の共有領域を作成する手順を紹介します.Intel Mac 上でのWindowsのインストールについての方法や技術的な制限などについては先の記事を参照下さい.
ここでは、予めWindows XP が先頭から4番目のパーティションにインストールされていて、2番目か3番目のパーティションのうちのどちらかをWindowsとMacで共有可能なFAT32パーティションとして再フォーマットします.
共有領域を作成する際の要点としては、2番目か3番目のパーティションを予めHFS+/Ext3 などのWindowsでは認識できない形式で作成しておき、Windowsをインストールした後でこれらのパーティションをFAT32に変更する事です.
今回は3番目のパーティションに入れてあった Leopard(OS X 10.5) のOS領域を潰して、FAT32の共有領域に変更してみます.使用するツールはOSX標準のDiskUtilityを用います.
※DiskUtil では 1番目の EFI パーティションは表示されないので、画面上では 2番目以降のパーティションしか表示されていません.
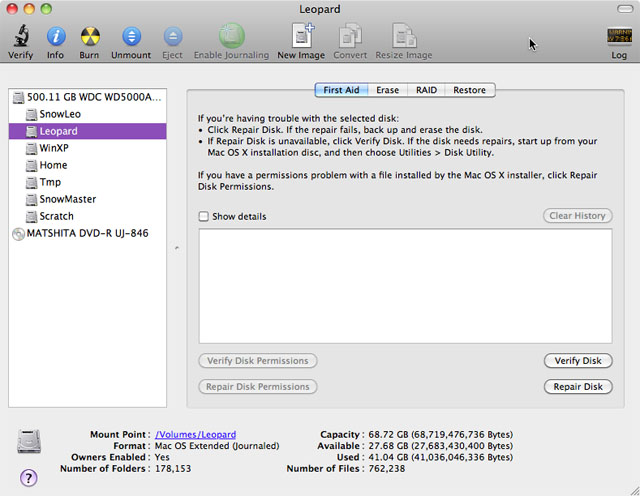
作業前の状態
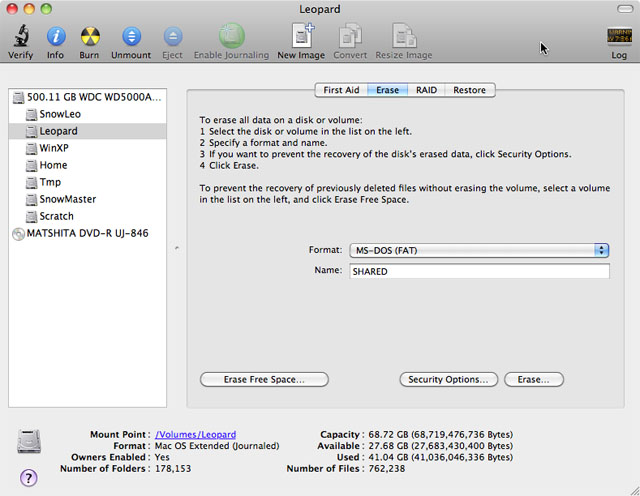
3番目のパーティションをFAT32へ変更する
共有領域を内蔵ハードディスク上に作成する手順はこれだけです.特に難しいことはありません.
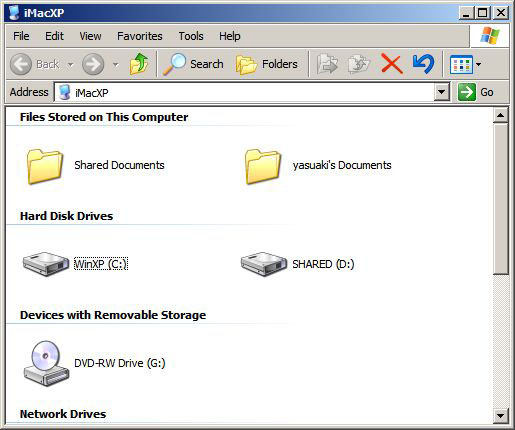
Windows 上できちんと D: ドライブとして共有領域が見えている
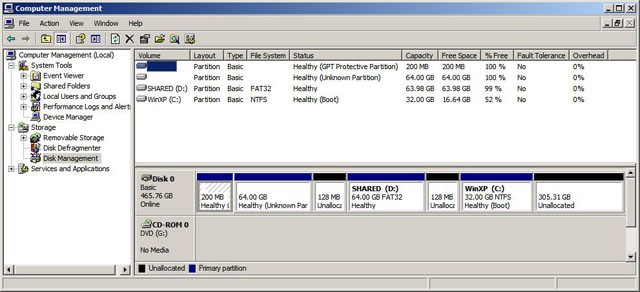
Windowsの管理ツールでハードディスクのパーティションを確認してみる
rEFIt の Partition Inspector でパーティションの状態を確認してみると、
Current GPT partition table:
# Start LBA End LBA Type
1 40 409639 EFI System (FAT)
2 409640 134627367 Mac OS X HFS+
3 134889512 269107239 Basic Data
4 269369384 336478247 Basic Data
5 336478248 669914871 Mac OS X HFS+
6 670177016 797099647 Mac OS X HFS+
7 797361792 931610223 Mac OS X HFS+
8 931872368 976510983 Mac OS X HFS+
Current MBR partition table:
# A Start LBA End LBA Type
1 1 409639 ee EFI Protective
2 409640 134627367 af Mac OS X HFS+
3 134889512 269107239 0b FAT32 (CHS)
4 * 269369384 336478247 07 NTFS/HPFS
MBR contents:
Boot Code: Unknown, but bootable
Partition at LBA 40:
Boot Code: None (Non-system disk message)
File System: FAT32
Listed in GPT as partition 1, type EFI System (FAT)
Partition at LBA 409640:
Boot Code: None
File System: HFS Extended (HFS+)
Listed in GPT as partition 2, type Mac OS X HFS+
Listed in MBR as partition 2, type af Mac OS X HFS+
Partition at LBA 134889512:
Boot Code: None (Non-system disk message)
File System: FAT32
Listed in GPT as partition 3, type Basic Data
Listed in MBR as partition 3, type 0b FAT32 (CHS)
Partition at LBA 269369384:
Boot Code: Windows NTLDR
File System: NTFS
Listed in GPT as partition 4, type Basic Data
Listed in MBR as partition 4, type 07 NTFS/HPFS, active
Partition at LBA 336478248:
Boot Code: None
File System: HFS Extended (HFS+)
Listed in GPT as partition 5, type Mac OS X HFS+
Partition at LBA 670177016:
Boot Code: None
File System: HFS Extended (HFS+)
Listed in GPT as partition 6, type Mac OS X HFS+
Partition at LBA 797361792:
Boot Code: None
File System: HFS Extended (HFS+)
Listed in GPT as partition 7, type Mac OS X HFS+
Partition at LBA 931872368:
Boot Code: None
File System: HFS Extended (HFS+)
Listed in GPT as partition 8, type Mac OS X HFS+
BootCamp を用いてMac OS X と Windows のデュアルブートを行っている場合
Apple のBootCamp を用いてMac OS X と Windows のデュアルブートを行っている場合には、結構面倒な作業が必要になります.パーティションツールなどを自由自在に使いこなす技量が必要ですので、腕に自信のない人にはお勧めできません.
既存のパーティション構造を大きく変える必要が有りますので、データのバックアップやパーティションの分割や移動などとても煩雑で時間の掛かる作業を強いられます.こんな面倒な作業を行うよりはバックアップを行った後、最初からパーティションを切り直す方が簡単です.
おまけ
Windows XP と Windows 7 のデュアル Windows 構成 に挑戦
最近はVMWareやParallels等の仮想環境が実用上十分な領域にまで性能が上がってきたので、BootCampのようなデュアルブート構築環境はあまり必要なくなりましたが、Intel Mac 上にWindows XP と Windows 7 のデュアル Windows 構成を作ってみました.
予めWindows XP が4番目のパーティションにインストールされている状態で、3番目のパーティションに Windows 7 を インストールしてみました.インストール手順自体は特に難しいことはなく、Windows 7のインストーラー上で、3番目のパーティションに Windows 7 を インストールすればよいだけです.
問題となるのは、Windows のブートメカニズムの制限のため既存の Windows XP のシステム領域に Windows 7 用のブートローダーがインストールされてしまうことです.このことは 3番目のパーティションの Windows 7 を起動する際に、わざわざ4番目のパーティションのブートローダを起動してから Windows 7 を起動しなければならないということです.一旦Windows 7 をインストールしてしまうと、Windows XP のブートローダーも Windows 7 の新しいブートローダーに置き換えられてしまいますので注意が必要です.
Windows 7 側のパーティションにはブート関係のファイルがインストールされないので、rEFItで3番目のパーティションの Windows 7 を起動しようとしても当然ブートローダが見つからないので起動エラーとなります.Windows 7 側にもブート関係のファイルを上手く配置すれば直接rEFIt経由で起動できるようになるかもしれませんが望みは薄そうです.
試しにWindows 7を3番目のパーティションに単独でインストールしてみましたが、ブートローダーの起動時にエラーとなってWindows 7を起動することはできませんでした.やはり Windows は 4番目のパーティション以外では起動しないようです.
DOS/V 機であれば BootMagicや Acronis 等のOSブートローダー(セレクタ)を使う手がありますが、rEFIt では同じような手法を使うことは難しそうです.
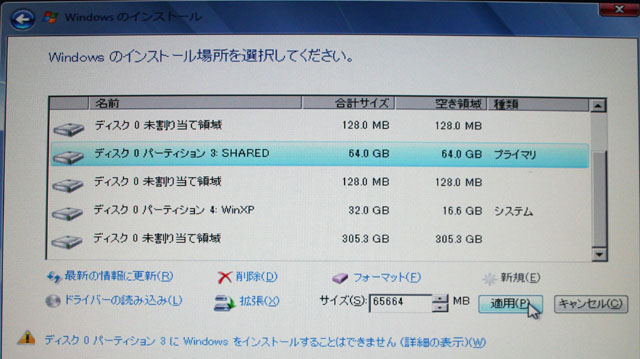
3番目のパーティションにWindows 7をインストール
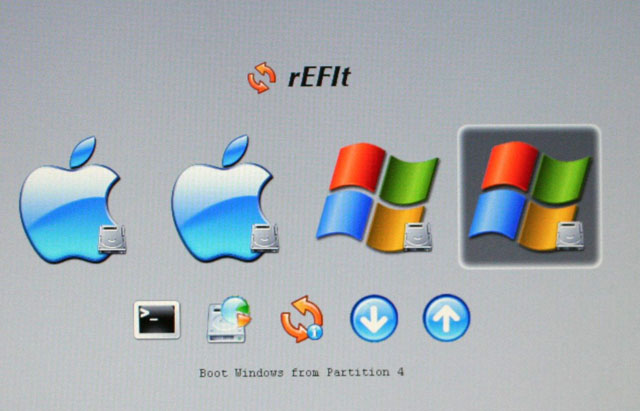
rEFIt で4番目のパーティションのWindowsXPを選ぶ
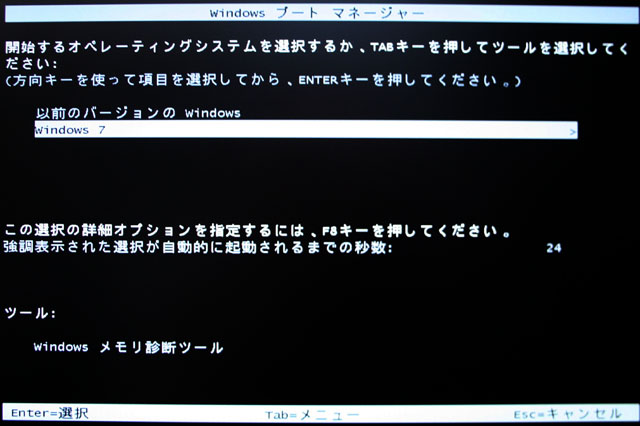
Windows 7 のブートマネージャが起動する
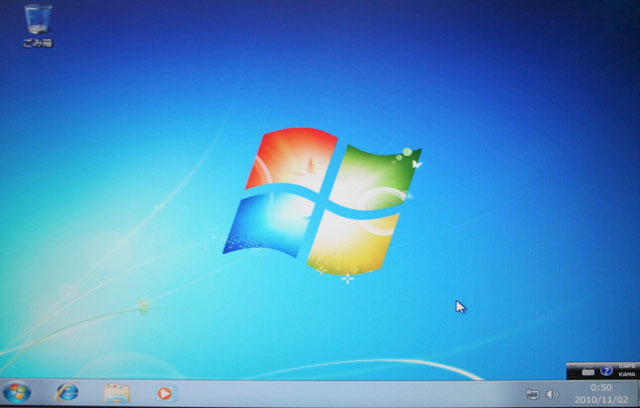
Windows 7 が起動する
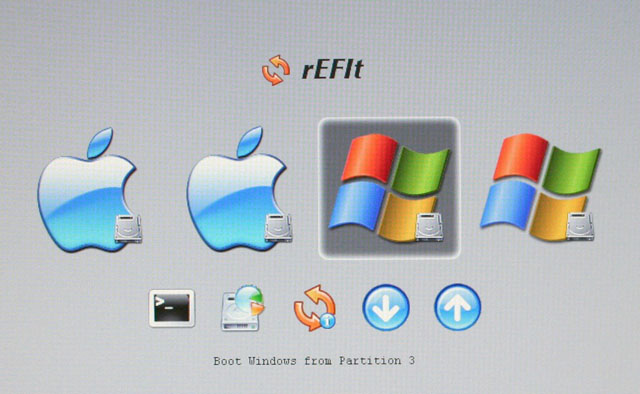
3番目の Windows 7 をrEFItから直接起動してみても
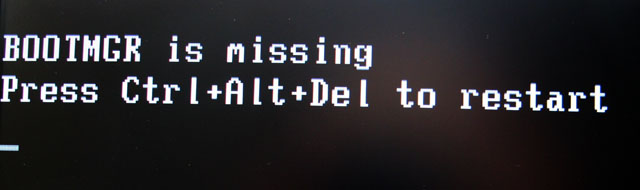
Windowsのブートマネージャを起動することができない
【補足】Mac OS X/Windows/Linux のトリプルブートを行う際の共有パーティションの配置について
Mac OS X とWindows との間での FAT32 の共有ボリュームは、2番目、あるいは3番目のパーティションで問題はありませんが、Ubuntu Linux 等を加えてトリプルブートを行う場合は、FAT32 の共有ボリュームを2番目、Linux用の起動パーティション(ブートローダー GRUBをインストールするパーティション)は3番目にした方が無難です.
Ubuntu Linux 10.10 Desktop で試したところ、Ubuntu のGRUB ブートローダの位置が2番目のパーティションでは上手くOSを起動できませんでした.3番目のパーティションでは問題なく起動できたので、パーティションの物理的な配置(バウンダリー)の問題が有るようです.
Mac OS X/WindowsXP/Ubuntu10.10 のトリプルブートに関する記事をアップしておきましたので、興味のある方はこちらの記事をご覧下さい.
https://y2tech.net/blog/computer/apple/mac/ubuntu10_on_macintosh-1268/
