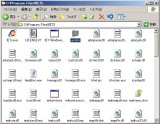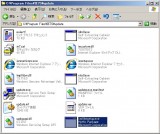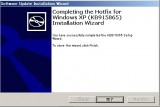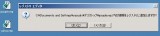2
17
2008
MacでWin – 番外編: IE6とIE7を同居させる
IE6とIE7を同居させる方法
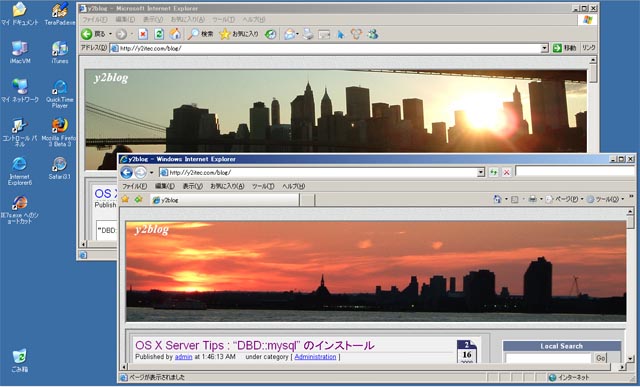 IE6(奥)とIE7(手前)が同時に動いている様子
IE6(奥)とIE7(手前)が同時に動いている様子
巷ではMicrosoftが Windows Update を通じて Internet Explorer 7 へのアップデートを自動配布させるXデーが2月13日ということで結構話題になっていますが、これで大部分の人はIE7へアップデートするのでしょうか.IE6からIE7へのアップデートは、ユーザインタフェースが大きく変わるので結構ためらっている人が多いのではないでしょうか.Microsoftの目論見は上手く行かないような気がします.
私は IEは使っていないのでIE6でも7でもどっちでも良いのですが、Web関係のデザイナーやデベロッパーの方々にとっては結構大きな問題ですね.Webに携わる人にとっては Internet Explorer 自体が頭痛の種なので、IE6もIE7も早いところ消えて無くなって欲しいところですが、一般のユーザにとっては、Internet Explorer がとんでもないブラウザだとも知らずに使い続けるのでしょう.Webサイトを作る側としては、今のところ IE6 が世の中の主流ブラウザなので仕方なく Internet Explorer に対応させているというのが現状でしょう.次のIE8ではようやくCSS 準拠になるようですが、Microsoftの事ですから多分後方互換モード をデフォルトにするのでしょうね.
何時になったらこの悪循環から抜け出せるのでしょうか.制作者側も思い切ってWeb標準に準拠しないブラウザを切り捨てれば、ユーザ側も新しい標準に準拠したブラウザに切り替えてくれるかもしれません.
『世の中に たえてIEのなかりせば Webの世界はのどけからまし』
私は互換性チェックのため、IE6とIE7の2つのVMマシンを用意してこれらのブラウザを使い分けているのですが、両方をVM上で同時に動かすには、メモリやCPUリソースなどが十分にないとまともに動きません.そこで今回は、1つの Windows XP (SP2) で、IE6 とIE7 を両方併存させる方法について紹介します.
残念ながら、Windows XP では Internet Explorer が OS と密接に結びついているため、IE6とIE7を完全(同等)に併存させるという事は無理なようです.従って今回紹介する方法は、 IE6 をメインとして使い、IE7は互換性確認のために補助的に使うといった感じでしょうか.Web制作者にとっては、Mac OS X 上でコンテンツ制作を行いながら、同時にVM上のWindows で IE の動作検証も行えるので、理想的な製作環境ではないでしょうか.
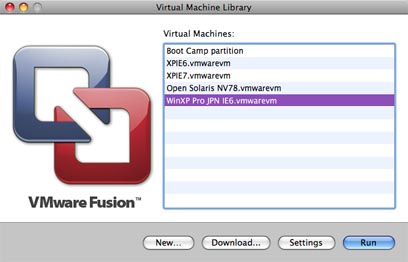 VM上で IE6とIE7用のイメージを別々に用意するのも大変です
VM上で IE6とIE7用のイメージを別々に用意するのも大変です
IE6 とIE7の併存については、TredoSoft さんの “Internet Explorer 7 running side by side with IE6. (standalone)” を参考にさせていただきました.
スタンドアローン版 IE7(JP) のインストール手順
Step. 1 ダウンロード
先ず TredoSoft さんのホームページ “Internet Explorer 7 running side by side with IE6. (standalone) ” の中にある “Download Links” から、Download Internet Explorer 7 standalone program only (149KB) [ http://tredosoft.com/files/IE7s/IE7S.zip ] をダウンロードして下さい.
【 注.その上にある”Download Internet Explorer 7 standalone Installer (427KB)” は、US版のIE7をスタンドアローンプログラムとして、自動的にインストールする専用アプリケーションです.この中にはUS版のIE7が含まれていて、この専用アプリケーションを実行するだけで、下記に示す手順を実行して、スタンドアローン版のIE7を設定してくれます.このアプリケーションでは残念ながら日本語版の IE7 をインストールすることはできませんので、日本語版のIE7をスタンドアローンとしてインストールするには 下記に示す手順で手動で設定しなければなりません.】
次に Microsoft の IE7 のダウンロードページから、日本語版の IE7 をダウンロードして下さい.
Step. 2 解凍
ダウンロードした “Internet Explorer 7 standalone program” を解凍し、Windowsの標準的なプアプリケーションの置き場所( “C:\Program Files” ) に適当な名前(”IE7S”など)のフォルダを作成し、そこに解凍したファイルをコピーして下さい.このフォルダの中には、スタンドアローン版のIE7を起動するためのフロントエンドプログラム “IE7s.exe” とライセンスに関する説明書 “License.rtf” が含まれています.
このフォルダの中に、Microsoft からダウンロードした IE7 のインストールプログラム “IE7-WindowsXP-x86-jpn.exe” をコピーして下さい.
【注.間違ってこのインストールプログラムをダブルクリックして実行しないで下さい.間違って実行すると、IE6がIE7で上書きされてしまいます.】
この IE7 のインストールプログラムは RAR形式で圧縮されていますので、RAR形式に対応した解凍ツールで解凍して下さい.解凍先は同じフォルダ (”C:\Program Files\IE7S”)です.
解凍ツールが無い場合は、次のようにコマンドラインにオプション “/x” を付加することで解凍できます.
C:\Program Files\IE7S\> IE7-WindowsXP-x86-jpn.exe /x
コマンドラインが不得手な場合は、スタートメニューから 『ファイル名を指定して実行(R) … 』を選び、『参照 …』ボタンからファイル “IE7-WindowsXP-x86-jpn.exe” を選択し、名前欄の最後に ” /x” を付加 ( “C:\Program Files\IE7S\IE7-WindowsXP-x86-jpn.exe” /x )してから、『OK』ボタンを押して下さい.
【注.私の使っている環境が日本語環境ではないので、 Windowsのパスセパレータがバックスラッシュ(\) で表示されているかもしれませんが、日本語版のWindows ではパスセパレータは 円通貨記号 (¥)です 】
解凍が終わると、同じフォルダ内にIE7関係のファイルが100個以上作成されます.その中に “update” というフォルダが有りますので、その中に有る “xmllitesetup.exe” というプログラムをダブルクリックして実行して下さい.このプログラムは修正プログラム(Hotfix KB915865)ですので、表示されるダイアログに従って修正を施して下さい.
尚、解凍が終わった時点で、元のファイル “IE7-WindowsXP-x86-jpn.exe” は必要ありませんので、削除して構いません.
Step. 3 ショートカットの作成
以上で基本的な作業は終了ですが、スタンドアローン版のIE7を起動するためのプログラム “IE7s.exe” のショートカット(Macの世界ではエイリアス)をデスクトップに作成します.アイコンの配色がオリジナルとは異なっているので容易に区別が付くでしょう.
Step. 4 IE7の検索サイトの登録(オプション)
スタンドアローン版のIE7を起動してみると分かるのですが、TredoSoft さんのページに記されている(Obviously some features will be broken like :)ように、幾つかの機能が上手く動作しません.恐らく、IE7を普通にインストールした場合にはIE7で使用するレジストリをきちんと作成してくれるのですが、今回の方法でインストールすると IE7用のレジストリが作成されないためだと思われます.
同じページに、サーチサイトを設定するためのレジストリデータのリンク集(Search Providers)がありますので、このレジストリデータをダウンロードして、適当な所に保存して下さい.このリンクは単純なテキストデータですので、保存の際にファイルの拡張子を “.reg” として下さい.このレジストリデータファイルは、ダブルクリックするだけで簡単にレジストリにデータを追加することができます.この方法であればレジストリエディタを操作したことが無い人でも簡単に扱えますね.
Google のレジストリデータの中身は次のようになっています.
REGEDIT4
[HKEY_LOCAL_MACHINE\Software\Microsoft\Internet Explorer\SearchScopes]
"DefaultScope"="{44475ACF-AC79-4352-B49B-5C569BA1927D}"
[HKEY_LOCAL_MACHINE\Software\Microsoft\Internet Explorer\SearchScopes]
"Version"=dword:00000001
[HKEY_LOCAL_MACHINE\Software\Microsoft\Internet Explorer\SearchScopes\{{44475ACF-AC79-4352-B49B-5C569BA1927D}]
"DisplayName"="Google"
[HKEY_LOCAL_MACHINE\Software\Microsoft\Internet Explorer\SearchScopes\{{44475ACF-AC79-4352-B49B-5C569BA1927D}]
"URL"="http://www.google.com/search?q={searchTerms}"