10
26
2014
OS X Yosemite のUSBインストールディスクの作成方法について(初心者向け)
OS X YosemiteをクリーンインストールするためのUSBインストーラディスクの作成方法
ここの所、OS X YosemiteのUSBインストーラディスク作成に関連したアクセスがとても多い様なので、一般の人向けに改めてUSBインストールディスクの作成方法を簡単に紹介しておきます.(言語設定の関係で画面表記が殆ど英語ですが、日本語の環境でもコマンドの内容や操作手順は全く同じです.Finder画面上での見た目がほんの少し違う程度なので、英語アレルギーなので分からないなどという人は居ないとは思いますが...)
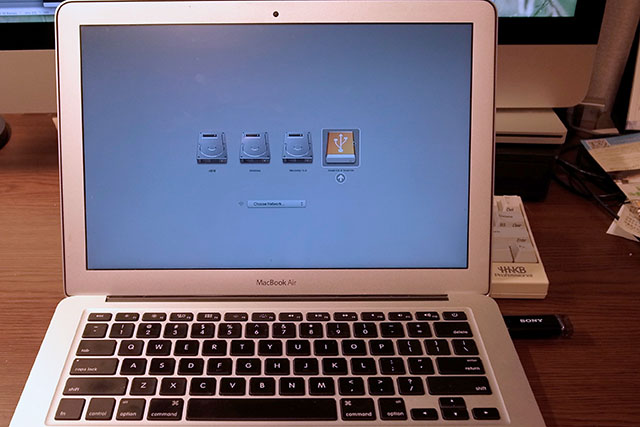
起動時に “Option”キーを押してYosemite のクリーンインストール用USBメモリディスクから起動する
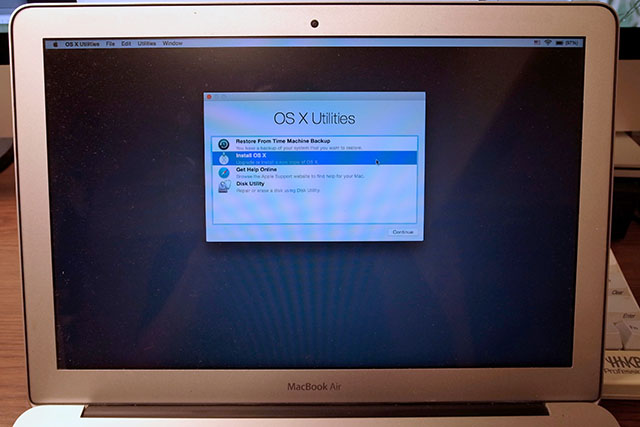
Yosemiteのスタンドアローンインストーラーの初期画面
【作成手順】
1.インストーラを作成するUSBメモリを用意する
8GBバイト以上のUSBメモリディスクかそれ以上の容量を持つ外付けHDドライブなどを用意して下さい.試したことはありませんが、SDHCメモリカードなどでも代用できるでしょう.Macの場合はUSB、Firewire、Thuderboltなど何れのインタフェースでもOS起動メディアとして利用可能です.勿論、内蔵ハード(SSD)ディスクの別パーティションでも構いませんが、殆ど大部分の人はパーティションに区切っていないと思いますので、普通の人にはUSBメモリなどの無難な方法をお薦めします.
2.インストーラを作成するメディアを予めフォーマットしておく(オプション)
この作業は必ずしも必要という訳ではありませんが、予めこの作業をやって置いた方が望ましいでしょう.一般に市販されているUSBメモリは殆どがWindowsなどで一般的なFAT32というファイル形式が用いられており、パーティション形式が MBR(マスターブートレコード)であることが殆どです.勿論Mac OS X の世界でもFAT32は一般的に使われていますが、OS X の世界では HFS+ というファイル形式で、GUIDパーティション形式(GPT)を採用するのが、最もOSに適した形式です.
今回はOS X のインストーラーディスクなので、無難なHFS+(GPT)を選択すべきなのですが、市販のUSBメモリなどは最初からFAT32/MBR形式なので、HFS+/GPT形式にフォーマット仕直すには、”DiskUtilities.app(ディスクユーティリティー)”などの初心者にはちょっと危険なツールを使用しなければならないので、できればこれらのツール使用は避けたいところです.
実は、FAT32/MBRのままの状態でインストーラの作成作業を行ってみましたが、結果は問題無く起動可能なインストーラディスクが出来てしまいました.作成されたインストールメディアのファイルシステムはHFS+になっていましたが、パーティション形式はMBRのままでした.最近のMacはMBRでも起動可能なのでしょうかね?
とりあえずFAT32/MBRのままでも起動可能なYosemite インストーラディスクが作成できることが確かめらたので、今回はボリューム名の付け替えだけの簡易な方法を紹介します.ボリューム名の付け替えは Finder 上で簡単に行う事ができるので、ここでは変更方法については説明しませんが、画面はFinderの”File(ファイル)”メニューの”Get Info(情報を見る)” を呼び出して名前を付け替えています.Macの機種によってはこの方法は使えないかもしれませんので、その場合は HFS+/GPT 形式でフォーマット仕直してみて下さい.
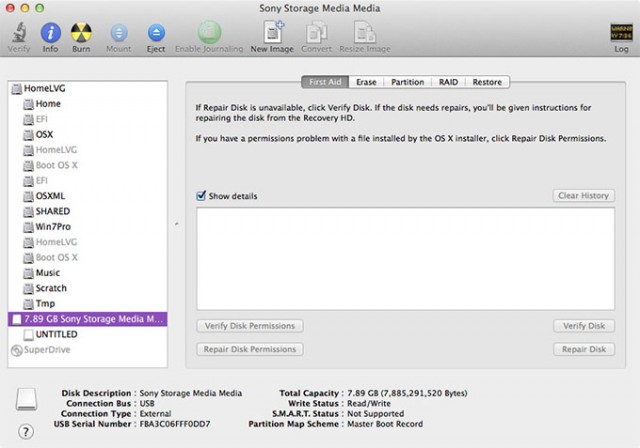
市販のメディアは大抵FAT32/MBR形式でフォーマットされている
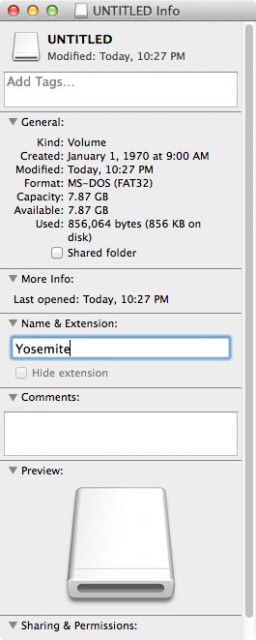
“UNTITLED”でも問題はないが、とりあえず”Yosemite”などの分かり易い名前に変更しておく
パーティション形式やファイルシステムの形式は一旦置いて置いて、インストール用のメディアのボリューム名を適切な名前に変更しておきます.名前は他のボリュームと一致していなければ何でも良いのですが、ここでは分かり易く “Yosemite” とでもしておきます.この名前はこの後のインストールメディア作成コマンドで必要になりますので、簡潔で無難な名前にして置いて下さい.間違っても全角の名前は付けないで下さい.ファイル名のトラブルを避ける最も無難な方法は、常に半角英数字だけのファイル名にする事です.全角文字を扱えないコンピュータシステムは世界中に沢山ありますが、半角英数字を扱うことのできないコンピュータはまずないでしょう.
3.Mac AppStoreから OS X Yosemiteをダウンロードする
OS X Yosemiteのダウンロードが完了すると、自動的にYosemiteのインストール作業が開始されますが、間違ってもこの作業を先に進めないで下さい.インストーラーの最初の画面で “Cancel” してしまわないと、現在のOS X システムに上書きインストールしてしまいます.
OS X Yosemiteのダウンロードが終了すると、自動的に “Application(アプリケーション)”フォルダ内に “Install OS X Yosemite.app” という名前で、Yosemiteをインストールするためのアプリケーションファイルが置かれているはずです.尚、拡張子の “.app” はFinderの設定で非表示にしてある場合(標準状態では非表示)はFinder上では表示されません.この”Install OS X Yosemite.app” は5.17GBも有って邪魔ですので、インストーラディスクを作成した後に別な場所に移動するか、消去してしまって下さい.
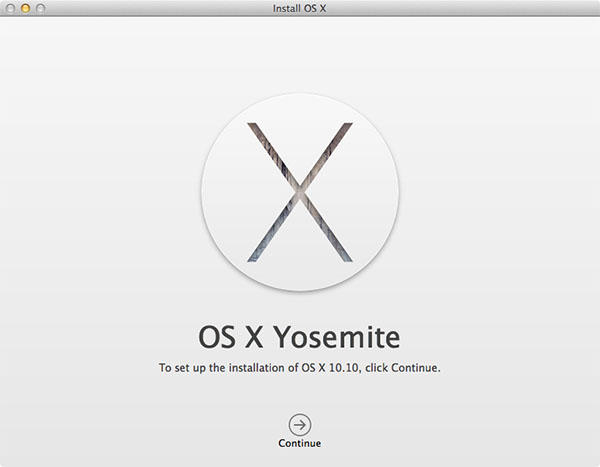
ダウンロードが終わるとアップデートモードでインストール作業が自動起動されてしまうのでキャンセルする
4.インストーラ作成用のコマンドを実行して起動可能なインストールディスクを作成する
この作業はコマンドラインでの作業となります.コマンドラインを使ったことの無い人達にはちょっと敷居が高いと感じるかもしれませんが、指示されたとおりに実行すれば特に難しいことはありません.半角入力すべきところを全角で入力してしまうような超初心者は居ないと思いますので、スペルミスさへ気を付ければ大丈夫でしょう.
・”Terminal.app(ターミナル)”アプリケーションを起動する
ここからが今回の作業の核心部分になります.”Terminal.app(ターミナル)”アプリケーションはアプリケーションフォルダ内にある”Utilities(ユーティリティ)”フォルダ内に置かれていますので、アイコンをダブルクリックして起動して下さい.
・先程フォーマットしたインストールメディアがどのような名前でOS Xが認識しているか確認しておく
何故このような作業が必要になるのか疑問に思う人が居るかも知れませんが、OS X ではデスクトップ上に見えているボリュームの名前と実際のボリュームの名前が一致していない事が良くあります.例えば、購入時に内蔵ハードディスクには”Macintosh HD” というような名前のボリューム名がつけられていますが、別なMacをThuderboltやFirewire等のケーブルでつなぎ、ターゲットディスクモードで立ち上げるとデスクトップ上には、”Macintosh HD”というボリュームが2個同じ名前で見えているはずです.OS X では同じ名前のボリュームを見つけると、後から見つけた方の名前を強制的に変更して、同じ名前にならないように勝手に調整してしまいます.正確には名前を書き換えるのでは無く一時的に別な名前でマウント(ボリュームをOS Xで扱える様に特定の場所に割り当てる作業)します.デスクトップ上では同じ名前に見えても実はOS X の中では別な名前で管理されているのです.恐らく別なMacをターゲットモードで繋いだ場合は、OS Xの内部では “Macintosh HD 1” のような名前に付け替わっているはずです.
この確認作業は、”Terminal.app(ターミナル)”の中で、次のコマンドを入力します.”sudo mount” 間に半角の空白文字を入れて下さい.”mount” というコマンドを実行したいのですが、その前に”sudo”という意味不明なキーワードが付いていますね.これは、”mount”というコマンドが特別な権限を持ったユーザ(通常 root と呼ばれるユーザ)でなければ実行することが出来ないので、root以外のユーザがこの特別な権限が必要なコマンドを実行できるようにOSにお願いするおまじないだと思って下さい.実はこのおまじないを掛けることができるのも、限られたユーザにしか認められていない権限なのですが、Mac OS X の場合、一番最初に作成したユーザ(殆どの場合、そのコンピュータの持ち主ということになるでしょう)であれば、最初からこの権限が付与されていますので心配不要です.運悪く、あなたがこの権限を与えられていない只の一般ユーザの場合は諦めて下さい.尤もOSのインストールディスクを作成して、インストールを行うのはそのコンピュータの持ち主か、コンピュータの管理者でしょうから、この事を心配する必要は無いでしょう.
iMac27:~ yasuaki$ sudo mount
Password: ← 自分のパスワードを入力する
/dev/disk0s2 on / (hfs, local, journaled)
devfs on /dev (devfs, local, nobrowse)
/dev/disk2 on /Volumes/Home (hfs, local, journaled)
/dev/disk1s2 on /Volumes/OSXML (hfs, local, journaled)
/dev/disk1s3 on /Volumes/SHARED (msdos, asynchronous, local, noowners)
map -hosts on /net (autofs, nosuid, automounted, nobrowse)
map auto_home on /home (autofs, automounted, nobrowse)
/dev/disk1s4 on /Volumes/Win7Pro (ntfs, local, read-only, noowners)
/dev/disk1s7 on /Volumes/Music (hfs, local, journaled)
/dev/disk1s8 on /Volumes/Scratch (hfs, local, journaled)
/dev/disk1s9 on /Volumes/Tmp (hfs, local, journaled)
/dev/disk3s2 on /Volumes/Yosemite (hfs, local, nodev, nosuid, journaled, noowners)
iMac27:~ yasuaki$ sudo mount
この例は私のMac上での実行結果なので、一般的なユーザの状況とは掛け離れているとは思いますが、先程フォーマットしたインストールディスク作成用のボリューム名”Yosemite” がきちんとそのままOS Xに認識されていることが確認できればOKです.最下段にある”/dev/disk3s2 on /Volumes/Yosemite (hfs, local, nodev, nosuid, journaled, noowners)” という行が先程フォーマットしたインストール用ディスクの情報です.”/Volumes/Yosemite” という部分が OS X が内部で管理しているボリューム名です.
ここまで確認できたら、後は “createinstallmedia”というコマンドを実行するのみです.このコマンドは一般に公開されているOS Xのコマンドではないので、一般の人がこのコマンドを探し出すのは至難の技かもしれませんが、実はYosemiteをインストールするためのアプリケーションファイル”Install OS X Yosemite.app”の中に組み込まれています.アプリケーションバンドルファイルというアプリケーションファイルの中の普通では見えない場所に置かれているので、普通の人は気付かないでしょう.
この”createinstallmedia”というコマンドの場所を確認するには、”Install OS X Yosemite.app”を右クリックして現れるコンテキストメニューの中から”Show Package Contents(パッケージの内容を表示)”を選択して見て下さい.実行して見れば分かりますが、”Install OS X Yosemite.app”という一つのファイルに見えていた物が、実はその配下に沢山のフォルダやファイルを含む単なるフォルダである事が確認できるでしょう.”createinstallmedia”は ”Contents”というフォルダの中にある “Resources” フォルダの中に置かれていることが確認できるでしょう.
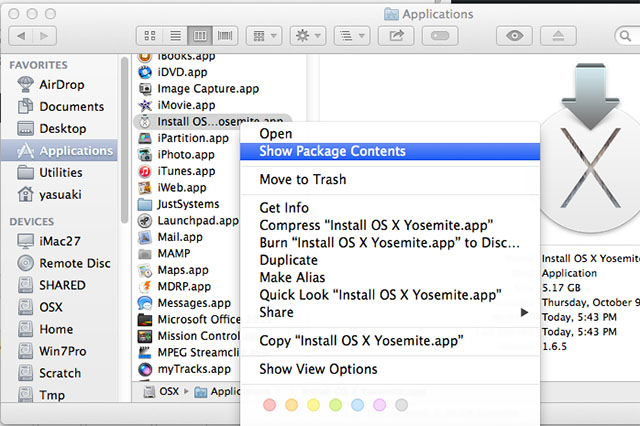
“Install OS X Yosemite.app”インストーラーアプリの中身を探っていく
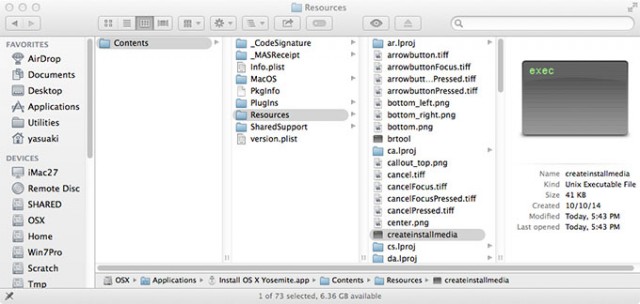
createinstallmediaコマンドの場所を探す
この”createinstallmedia”を実行すれば良いのですが、先程の”Terminal.app(ターミナル)”アプリケーションのコマンドラインでは、”createinstallmedia”の場所は、OS Xの内部では “/Applications/Install OS X Yosemite.app/Contents/Resources/createinstallmedia” という名前で管理されています.UNIXの世界に馴染みの無い人にとっては長ったらしい訳の分からないおまじないのようなキーワードにしか思えないと思いますが、一字一句打ち間違いをしないで入力すれば大丈夫です.
先程の”mount”コマンドと同様に、”sudo”というキーワードを先頭に付け加えるのを忘れないで下さい.Install OS X Yosemite.app という部分に半角の空白文字が含まれているので、OS X ではそのままでは半角空白文字は文字列の区切りと見做されて正しく処理されないので、間に空白が含まれている文字列はダブルクオテーション(“)で両端を囲ってあげる必要があります.
“/Applications/Install OS X Yosemite.app/Contents/Resources/createinstallmedia” がコマンド名で、その後の –volume /Volumes/Yosemite という部分がインストールディスク作成先のボリューム名です.この部分には /Volumes/ という意味不明の文字が含まれていますが、これはOS X 固有のボリューム名の管理方法で、一般的なボリュームには全て先頭に /Volumes/ という場所の識別子(マウント先ディレクトリ名)が付きます.その後の Yosemite と言う部分が自分で名付けたボリューム名ですので、多の名前を付けた場合にはここの名前を自分で付けた名前に変更する事を忘れないで下さい.
iMac27:~ yasuaki$ sudo "/Applications/Install OS X Yosemite.app/Contents/Resources/createinstallmedia" --volume /Volumes/Yosemite --applicationpath "/Applications/Install OS X Yosemite.app"
Password: ← 先程と同じように自分のパスワードを入力する(前回のsudoコマンド実行後直ぐに実行した場合パスワードを尋ねられない事もある)
Ready to start.
To continue we need to erase the disk at /Volumes/Yosemite.
If you wish to continue type (Y) then press return: ← ここで "Y" とキータイプして作業を進める
Erasing Disk: 0%... 10%... 20%... 30%...100%...
Copying installer files to disk...
Copy complete.
Making disk bootable...
Copying boot files...
Copy complete.
Done.
iMac27:~ yasuaki$
インストールディスクのメディアや実行するコンピュータの性能等に大きく依存しますが、”Y” とキータイプしてから数分〜10分ぐらいで作業が完了するはずです.この作業が完了すると、先程自分で指定したボリューム名ではなく”Install OS X Yosemite” というボリューム名に強制的に置き換えられてしまっていますが、起動可能なYosemite のインストールディスクが作成されているはずです.
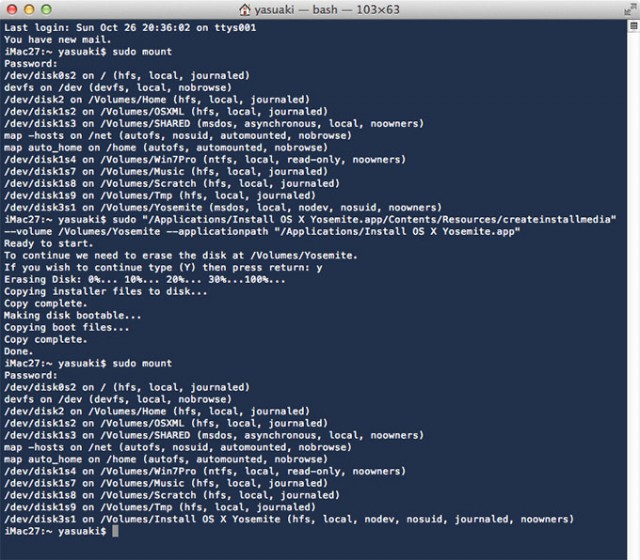
Terminal 上でコマンドを実行している様子
Yosemite のインストールディスク作成作業はたったのこれだけです.コマンドライン作業を一度でも行った経験があれば何も難しい事はありません.後は作成したYosemite のインストールディスクからOSを起動して、通常のインストール作業を行うだけです.インストール作業の方法については、個々の状況によって千差万別でしょうからここでは一切触れませんが、くれぐれもインストール作業開始前に必要なOSやデータのバックアップを取る事を忘れずに行って下さい.初心者がOSのインストールに失敗すると目も当てられない状況に陥りやすいので、タイムマシーン等で外部にバックアップを取っておきましょう.
【この記事を読んでもインストールディスクの作成方法が良く分からないという人は、OS X のクリーンインストールは無理ですので諦めて下さいね.】
OS X Sierra のUSBインストールメディアの作成方法
2016年9月にOS X Sierraが一般向けに正式リリースされましたが、OS X Sierraの場合も作成方法はYosemite と全く同じ方法で作成可能です.
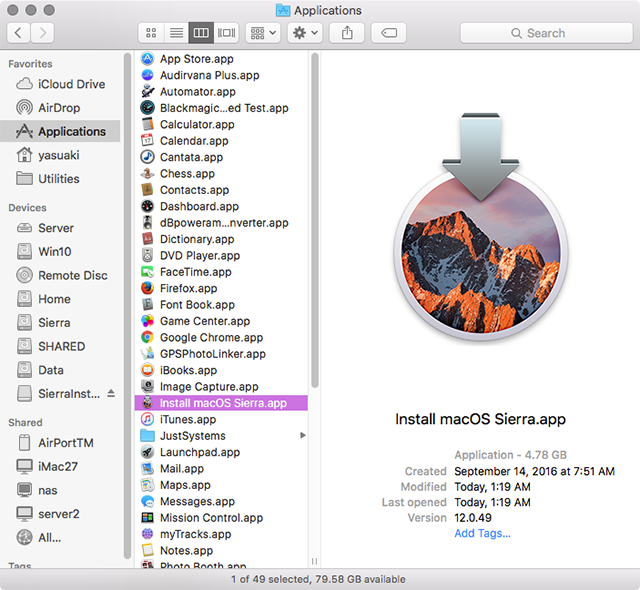
OS X Sierra のインストーラーを AppStore からダウンロード
server:~ yasuaki$ sudo /Applications/Install\ macOS\ Sierra.app/Contents/Resources/createinstallmedia --volume /Volumes/SierraInstall --applicationpath /Applications/Install\ macOS\ Sierra.app --nointeraction
Erasing Disk: 0%... 10%... 20%... 30%...100%...
Copying installer files to disk...
Copy complete.
Making disk bootable...
Copying boot files...
Copy complete.
Done.
server:~ yasuaki$
